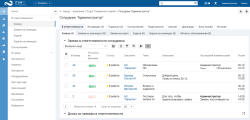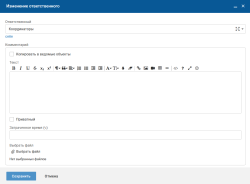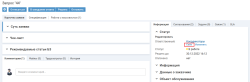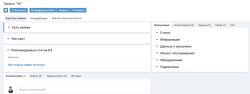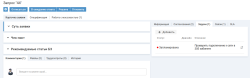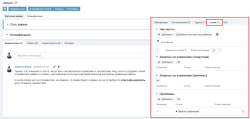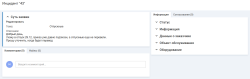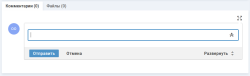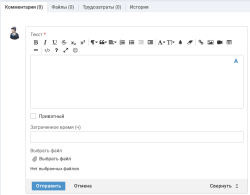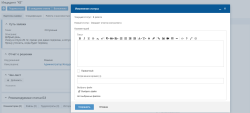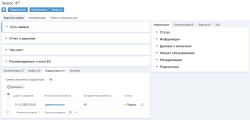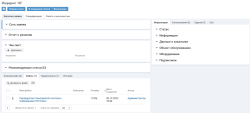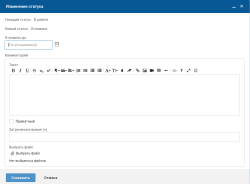Обработка заявки
На данном этапе обрабатываются заявки, находящиеся в статусе "В работе", "Отложена", "Возобновлена".
- Прием заявки в персональную ответственность
- Ознакомление с рекомендованными статьями Базы знаний
- Добавление задачи по заявке
- Добавление связей в заявку
- Добавление комментария к заявке
- Получение уточнений по заявке
- Списание трудозатрат
- Прикрепление и отправка файла
- Приостановка работы по запросу
1 Прием заявки в персональную ответственность
Специалист может просмотреть список заявок, находящихся в персональной ответственности, выбрав в левом меню "В ответственности" → "Заявки".
На вкладке "Заявки на командах"
Специалист может принять в персональную ответственность заявки, находящиеся в ответственности его команд. На вкладке "Заявки на командах" отображается список заявок, находящихся в коллективной ответственности всех команд сотрудника.
Чтобы принять заявку в персональную ответственность, на вкладке "В ответственности" - "Заявки на командах" выберите заявку, еще не распределенную на других сотрудников команды. В карточке заявки в блоке "Статус" нажмите "Изменить" рядом с полем "Ответственный", затем на форме изменения ответственного нажмите ссылку "себе".
В карточке заявки
Специалист (участник текущей ответственной команды) может принять заявку в персональную ответственность, нажав ссылку "Себе" в карточке заявки, на вкладке "Информация" (блок "Статус").
Заявка переходит в ответственность сотрудника в рамках текущей ответственной команды.
2 Ознакомление с рекомендованными статьями Базы знаний
Если у услуги заявки есть связанные статьи базы знаний, то в карточке заявки отображается блок "Рекомендуемые статьи БЗ". Возможно одна из статей поможет разрешить проблему контрагента заявки.
3 Добавление задачи по заявке
Специалист может создавать задачи для распределения работ по заявке.
Чтобы добавить задачу, в карточке заявки нажмите кнопку "Добавить" на вкладке "Задачи". Заполните поля на форме добавления задачи и нажмите кнопку "Сохранить".
Подробное описание работы с задачами
4 Добавление связей в заявку
В рамках работы с заявкой может потребоваться добавление запроса на изменение и/или проблемы.
- подробное описание работы с запросами на изменение см. Запросы на изменение;
- подробное описание работы с проблемами см. Управление проблемами.
Связанные запросы на изменение и проблемы добавляются в карточке заявки на вкладке "Связи", в отдельных списках.
Наличие у заявки связанных объектов отображается цифрой справа от названия вкладки. При подсчете суммируются проблемы, запросы на изменение, дубли заявки. В подсчет не учитываются чек-листы.
Модули управления запросами на изменение и управление проблемами могут быть выключены метками, см. Включение и отключение процессов. Метки.
5 Добавление комментария к заявке
Заказчик и специалисты сервисной службы могут обмениваться комментариями по вопросам, касающимся обслуживания заявки, на карточке заявки на вкладке "Комментарии". Специалист также может добавить комментарий только для других специалистов, отметив его как приватный.
Блок с комментариями можно развернуть для просмотра на всю страницу, нажав на иконку ![]() (на всю страницу) в правом верхнем углу блока. Иконка отображается при наведении курсора на блок.
(на всю страницу) в правом верхнем углу блока. Иконка отображается при наведении курсора на блок.
Чтобы добавить комментарий, выполните следующие действия:
-
В карточке заявки на вкладке "Комментарии" установите курсор в поле ввода комментария.
-
Укажите содержание комментария.
При вводе комментария можно использовать инструменты форматирования текста, нажав иконку "Показать панель инструментов" в правом верхнем углу поля ввода.
Для ввода комментария можно использовать стандартную форму добавления комментария, нажав "Развернуть" на панели кнопок справа.
Поля формы добавления комментария:
-
Шаблон — выберите один из доступных шаблонов комментариев. После выбора шаблона поле "Текст" будет заполнено значением из шаблона, см. Шаблоны комментариев.
Поле отображается, если в системе созданы шаблоны комментария.
-
Текст — отредактируйте содержание комментария из шаблона или укажите свое содержание комментария.
В текст можно вставить упоминание:
- другого сотрудника — после ввода символа + или @ выберите сотрудника. Выбранному сотруднику будет отправлено оповещение с текстом комментария. По имени сотрудника из комментария можно будет перейти на карточку сотрудника.
- статью базы знаний — после ввода строки БЗ выберите статью базы знаний. По названию статьи из комментария можно будет перейти на карточку статьи.
-
Приватный: флажок снят — комментарий является общим для пользователей и для специалистов; флажок установлен — комментарий доступен только для специалистов и выделен цветом.
Как установить другой цвет подсветки приватных комментариев см. Общие сведения.
- Затраченное время (ч) — укажите время, затраченное на работы по заявке, см. подробнее Списание трудозатрат.
-
Выбрать файл — прикрепите к комментарию необходимые файлы.
Файлы, прикрепленные к комментарию, отображаются в блоке "Подробнее" (ссылка "подробнее" в поле комментария) и на вкладке "Файлы" в карточке заявки.
-
- Нажмите кнопку "Отправить".
Если на экране открыта карточка заявки, то список комментариев обновится автоматически и в списке отобразится новый комментарий (без ручного обновления страницы).
После добавления комментария пользователю-контрагенту заявки будет отправлено оповещение. Оповещение о приватных комментариях не отправляется. Оповещение может быть отключено
Пользователь может ответить на полученное сообщение по электронной почте. Если в теме ответного сообщения указан номер заявки, то текст сообщения в виде комментария будет добавлен в карточку заявки. Также пользователь может добавить комментарии через Личный кабинет в карточке заявки, см. Добавление комментария.
6 Получение уточнений по заявке
Если для продолжения работы по заявке необходимо уточнение от контрагента, специалист может перевести заявку в ожидание ответа и уточнить информацию у контрагента. После добавления комментария от контрагента или любого другого сотрудника из его отдела или компании, заявка автоматически вернется в работу.
Чтобы перевести заявку в ожидание ответа, в карточке заявки нажмите кнопку "В ожидание ответа". На форме изменения статуса заполните комментарий и нажмите кнопку "Сохранить".
Пока заявка находится в статусе "Ожидает ответа от контрагента" время обработки заявки не считается.
7 Списание трудозатрат
Специалист может добавить в карточку заявки информацию о трудозатратах. Все списанные трудозатраты автоматически суммируются.
Чтобы списать затраченное на заявку время, в карточке заявки на вкладке "Карточка заявки" - "Трудозатраты" нажмите кнопку "Добавить". На форме добавления заполните поля и нажмите кнопку "Сохранить".
Подробное описание работы с трудозатратами см.
8 Прикрепление и отправка файла
Специалист может прикрепить файлы к заявке и отправить один или несколько файлов контрагенту заявки.
Прикрепить файл к заявке
Чтобы прикрепить файл, в карточке заявки на вкладке "Файлы" нажмите кнопку "Добавить файл". На форме добавления выберите файл и нажмите кнопку "Сохранить".
Отправить файлы контрагенту заявки
Чтобы отправить файлы контрагенту заявки, в карточке заявки в блоке "Файлы" выберите файлы, отметив их флажками, и нажмите иконку  "Письмо".
"Письмо".
9 Приостановка работы по запросу
Специалист может отложить работу по заявке типа "Запрос " на некоторое время и вернуть запрос в работу до наступления даты и времени, указанных в поле "Отложить до".
Чтобы отложить запрос, в карточке заявки нажмите кнопку "Отложить". На форме изменения статуса укажите дату и время, до наступления которых будут отложены работы по заявке, а также причину приостановки работ в комментарии.
При наступлении даты и времени, указанной в поле "Отложить до", запрос автоматически будет возвращен в работу.
Чтобы вернуть в работу отложенный запрос до наступления даты и времени, указанных в поле "Отложить до", в карточке запроса нажмите кнопку "В работу".