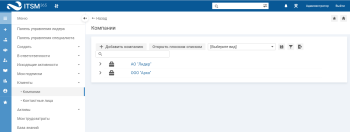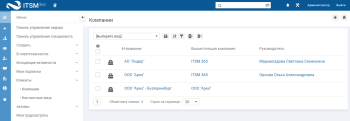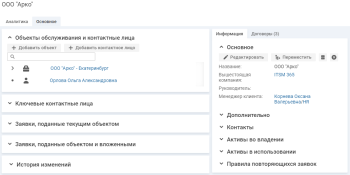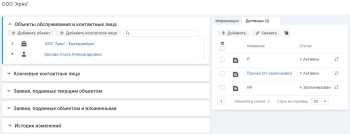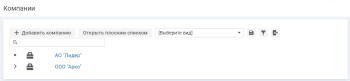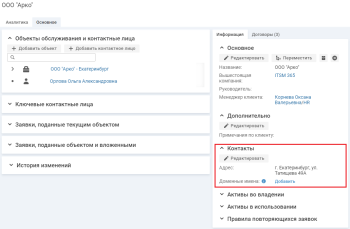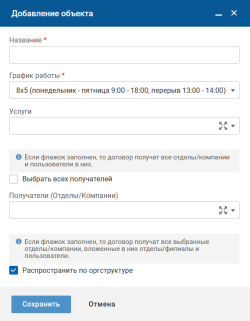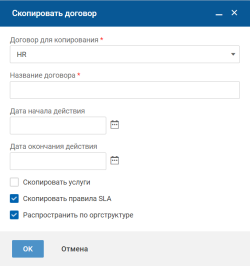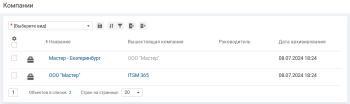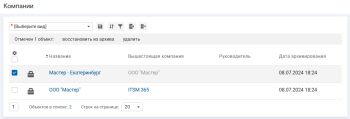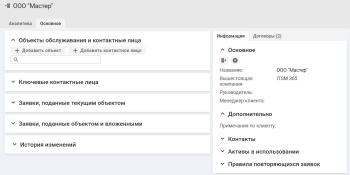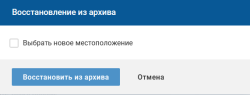Компании
В системе доступны следующие действия с компанией: создание компании, редактирование информации о компании, перемещение компании и архивирование карточки компании, также в карточке компании добавляются ключевые контактные лица.
- Список компаний в виде иерархического списка
- Список компаний в виде плоского списка
- Карточка компании
- Добавление компании
- Редактирование параметров компании
- Добавление доменного имени компании
- Добавление договора для компании
- Правила повторяющихся заявок
- Перемещение компании
- Перевод карточки компании в архив
- Просмотр архива
- Восстановление из архива
- Удаление карточки компании
Список компаний в виде иерархического списка
Чтобы посмотреть список компаний, в левом меню выберите "Клиенты" → "Компании".
Действия в списке
При работе со списками можно:
- добавлять новые компании (кнопка "+ Добавить компанию", подробнее;
- перейти на карточку компании, нажав на название компании;
- использовать инструменты фильтрации;
- сохранять настройки как вид списка;
- экспортировать список в таблицу Excel;
- открывать список компаний в виде плоского списка.
Список компаний в виде плоского списка
Переход к плоскому списку компаний
Чтобы отобразить список компаний в виде плоского списка, в левом меню выберите "Клиенты" → "Компании" и нажмите кнопку "Открыть плоским списком".
Плоский список компаний и объектов обслуживания отображается на отдельной вкладке браузера.
При работе со списками можно:
- перейти на карточку компании или объекта обслуживания, нажав на название;
- использовать инструменты сортировки и фильтрации;
- сохранять настройки как вид списка;
- экспортировать список в таблицу Excel;
- просматривать архив;
- выполнять массовые операции с элементами списка (переместить, поместить в архив, удалить).
Карточка компании
Чтобы перейти в карточку компании, нажмите на название компании в списке.
Карточка компании содержит две вкладки: "Аналитика" и "Основное".
На карточке компании на вкладке "Аналитика" отображается аналитика по клиенту, подробнее.
Информация на карточке компании на вкладке "Основное" структурирована по блокам и вкладкам:
-
блок "Объекты обслуживания и контактные лица" содержит иерархический список вложенных в компанию объектов обслуживания и контактных лиц с возможностью перехода на их карточки.
-
вкладка "Информация" содержит блоки:
-
"Основное" — отображается информация о компании:
- Название — название компании.
- Вышестоящая компания — название вышестоящей компании.
- Руководитель — ФИО руководителя компании.
- Менеджер клиентов — ФИО менеджера клиентов компании. Менеджером клиента можно назначить лицензированного пользователя, команда которого обладает правами "Менеджеры клиентов".
- "Дополнительно" — отображаются примечания по клиенту.
-
"Контакты" — отображается информация о расположении компании:
- "Адрес" — адрес компании.
- "Доменные имена" — адрес вашего сайта в интернете. В ITSM 365 доменное имя используется для определения заказчика при создании заявки по почте. Это часть email адреса, которая идет после @, например, ITSM 365.com. При обработке писем с неизвестного адреса система по домену определяет компанию-заказчика. Доменное имя должно быть уникальным. У одной компании может быть несколько доменных имен.
- "Широта" — значение может быть установлено вручную или определяться автоматически при заполненном поле "Адрес", включенной метке "Геосервисы" и настроенной интеграции с сервисом DaData, подробнее. Широта необходима для отображения на карте точки по заявке.
- "Долгота" — значение может быть установлено вручную или определяться автоматически при заполненном поле "Адрес", включенной метке "Геосервисы" и настроенной интеграции с сервисом DaData, подробнее. Долгота необходима для отображения на карте точки по заявке.
- "Активы во владении" — отображаются активы, владельцем которых является данная компания.
- "Активы в использовании" — отображаются активы, пользователем которых являются контактные лица данной компании.
- "Правила повторяющихся заявок" — отображается список правил повторяющихся заявок, созданных для данной компании.
-
-
вкладка "Договоры" — содержит список договоров, в которых получателем является данная компания, с возможностью перехода на карточку договора, подробнее.
-
блок "Ключевые контактные лица" — содержит список пользователей, которые являются ключевыми для данной компании.
Ключевое контактное лицо - это пользователь, который видит все исходящие заявки и может регистрировать заявки от компании/объекта обслуживания, если он является там ключевым контактным лицом. Ключевое контактное лицо назначается администратором или руководителем этой компании/объекта обслуживания. Гибкая настройка доступа для ключевого контактного лица позволяет настроить его права таким образом, чтобы он мог видеть и регистрировать заявки только от той компании или объекта обслуживания, где является ключевым контактным лицом.
- блок "Заявки, поданные текущим объектом" — содержит список исходящих заявок данной компании, доступен администратору, руководителю компании и ключевому контактному лицу.
- блок "Заявки, поданные объектом и вложенными" — содержит список исходящих заявок компании и филиалов, доступен администратору, руководителю компании и менеджеру клиентов.
- блок "История изменений" — отображает последовательность изменения объекта.
Любой блок на карточке компании можно развернуть для просмотра на всю страницу, нажав иконку в правом верхнем углу блока. Иконка отображается при наведении курсора на блок.
Добавление компании
Добавлять новую компанию в систему может Администратор и пользователи с правами "Менеджеры клиентов".
Чтобы добавить компанию, в списке компаний нажмите кнопку "+ Добавить компанию". На форме добавления компании введите название компании и нажмите кнопку "Сохранить".
Редактирование параметров компании
Чтобы изменить параметры компании, перейдите на карточку компании и на вкладке "Информация" в блоке "Основное" нажмите кнопку "Редактировать".
На форме редактирования введите новые параметры компании и нажмите кнопку "Сохранить".
Для компании-клиента/объекта обслуживания администратор может назначить пользователя в качестве менеджера. Пользователь должен быть лицензированным и иметь права "Менеджеры клиентов". Менеджер клиента имеет доступ к блоку “Заявки, поданные объектом и вложенными”, может просматривать карточки заявок, создавать правила повторяющихся заявок по данной компании и просматривать аналитику по ней.
Добавление доменного имени компании
Доменные имена — адрес вашего сайта в интернете. В ITSM 365 доменное имя используется для определения заказчика при создании заявки по почте. Это часть email адреса, которая идет после @, например, ITSM 365.com. При обработке писем с неизвестного адреса система по домену определяет компанию-заказчика. Доменное имя должно быть уникальным. У одной компании может быть несколько доменных имен.
Чтобы добавить доменное имя в контакты компании, в карточке компании на вкладке "Информация" в блоке "Контакты" рядом с полем "Доменные имена" нажмите ссылку "Добавить".
На форме "Добавить доменное имя" введите доменное имя компании и нажмите кнопку "ОК".
Добавление договора для компании
Добавление нового договора
Чтобы добавить договор, выполните следующие действия:
- На карточке компании на вкладке "Договоры" нажмите кнопку "+ Добавить договор".
-
На форме добавления договора заполните поля:
- Название — укажите название договора.
- График работы — выберите график предоставления услуги для пользователя (круглосуточно —24*7, в рабочее время — 8*5 и т.д.).
- Услуги — выберите услуги, которые предоставляются в рамках данного договора.
-
Выбрать всех получателей:
- флажок установлен — договор автоматически будет назначен всем пользователям.
- Получатели (Отделы/Компании) — выберите отделы и компании, которым будут предоставляться услуги в рамках данного договора.
-
Распространить по оргструктуре:
- флажок установлен — договор автоматически будет назначен всем выбранным клиентам, вложенным в них объектам обслуживания и контактным лицам.
- Нажмите кнопку "Сохранить".
Договор создается в статусе "Запланирован", если дата начала действия договора стоит в будущем. Чтобы договор стал доступен пользователям, в карточке договора нажмите кнопку "Активировать". Если дата начала действия договора стоит в прошлом, то договор создается в статусе "Активен".
Договоры могут быть созданы в списке "Договоры и услуги".
Связь с существующим договором
Чтобы добавить связь с уже существующим договором, в карточке компании на вкладке "Договоры" нажмите кнопку "Связать". На форме "Связать с договорами" выберите договор и нажмите кнопку "Сохранить".
Копирование договора
Чтобы создать копию договора, выполните следующие действия:
- В карточке компании на вкладке "Договоры" нажмите кнопку "
Копировать".
-
На форме "Скопировать договор" заполните поля:
- Договор для копирования — выберите договор, который будет скопирован.
- Название договора — укажите название договора.
- Дата начала действия — укажите дату начала действия договора.
- Дата окончания действия — укажите дату окончания действия договора.
-
Скопировать услуги:
- флажок установлен — в договор автоматически будут скопированы услуги.
-
Скопировать правила SLA:
- флажок установлен — в договор автоматически будут скопированы правила SLA.
-
Распространить по оргструктуре
- флажок установлен — договор автоматически будет назначен всем выбранным клиентам, вложенным в них объектам обслуживания и контактным лицам.
- Нажмите кнопку "ОК".
Копия договора создается в статусе "Запланирован", если дата начала действия договора стоит в будущем. Если дата начала стоит в прошлом, то договор создается в статусе "Активен".
Правила повторяющихся заявок
Правила повторяющихся заявок используются в работе процесса "Повторяющиеся активности". Включение и выключение процесса выполняется меткой "Повторяющиеся активности" в интерфейсе технолога в разделе "Настройка бизнес процессов → Метки", подробнее.
Работа с правилами повторяющихся заявок доступна администратору и пользователю, который обладает правами "Менеджеры клиентов"и указан как менеджер клиента для данной компании, подробнее. Описание настройки правила повторяющихся заявок приведено в разделе Настройка правил повторяющихся заявок для заказчиков.
Перемещение компании
Чтобы переместить компанию (изменить его положение в оргструктуре компании клиента), перейдите на карточку перемещаемой компании и на вкладке "Информация" в блоке "Основное" нажмите кнопку "Переместить".
На форме перемещения выберите новое местоположение компании.
Перевод карточки компании в архив
Если компания больше не участвует в процессах, она может быть скрыта и перемещена в архив.
При архивировании компании в архив попадают также все вложенные объекты обслуживания и пользователи. Если вам не требуется помещать вложенные объекты в архив, измените их расположение перед архивированием родительского объекта.
После архивирования компании:
- Карточка компании и вложенные в нее карточки объектов обслуживания и сотрудников будут помещены в архив и доступна для просмотра в списке архивных объектов.
- Если пользователь является сотрудником архивируемой компании, то он также будет помещен в архив.
- Если вернуть верхнеуровневый объект из архива, то вложенные объекты остаются в архиве.
- Вся история активностей от этой компании, ее объектов обслуживания и их сотрудников сохранится в системе.
- Пользователи, состоящие в компании и ее объектах обслуживания, не смогут авторизоваться в системе.
- Компанию, ее вложенные объекты обслуживания и их сотрудников нельзя будет выбрать как контактное лицо в заявках.
- Значение атрибута "Лицензия" в карточке сотрудников не изменяется. Занимаемая лицензия освобождается.
- Если сотрудники архивируемой компании являются руководителем отдела, директором компании, лидером команды, то соответствующий атрибут в карточке отдела, компании или команды становится пустым, ссылка на сотрудника удаляется.
Чтобы перевести карточку компании в архив, перейдите на карточку перемещаемой компании и на вкладке "Информация" в блоке "Основное" нажмите иконку и подтвердите действие.
Просмотр архива
Чтобы просмотреть список архивных компаний, в левом меню выберите "Клиенты" → "Компании" и нажмите кнопку "Открыть плоским списком".
В открывшемся списке нажмите иконку на панели действий списка. На экране отобразится список архивных объектов.
Чтобы выйти из режима просмотра архива, нажмите иконку .
Восстановление из архива
Для восстановления компании из архива необходимо, чтобы его верхнеуровневая компания была неархивной. Для этого предварительно восстановите из архива верхнеуровневую компанию или при восстановлении из архива выберите новое местоположение для объекта обслуживания.
В списке архивных объектов
Чтобы посмотреть список архивных объектов, на странице "Компании" перейдите к плоскому виду списка и нажмите иконку на панели действий списка.
В списке архивных объектов установите флажок у объектов для восстановления и на панели массовых операций нажмите ссылку "Восстановить из архива".
В карточке архивного объекта
В списке архивных объектов перейдите на карточку архивного объекта и в блоке "Основное" нажмите иконку "Восстановить из архива".
На форме восстановления из архива выберите новое местоположение для компании, если верхнеуровневая компания в архиве, и нажмите кнопку "Восстановить из архива".
Удаление карточки компании
Чтобы удалить карточку компании, перейдите на карточку удаляемой компании и на вкладке "Информация" в блоке "Основное" нажмите иконку и подтвердите действие.
При удалении объекта обслуживания будут удалены все вложенные в него филиалы и все контактные лица данной компании.