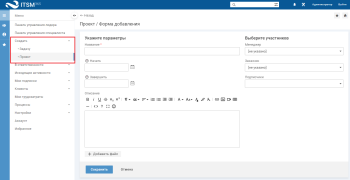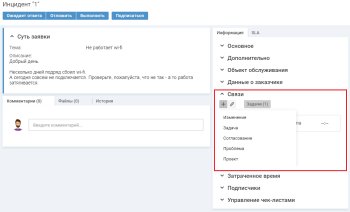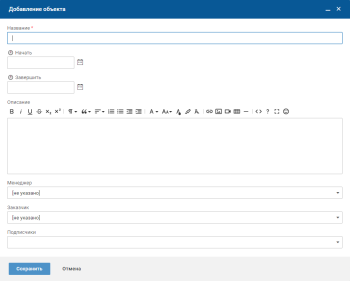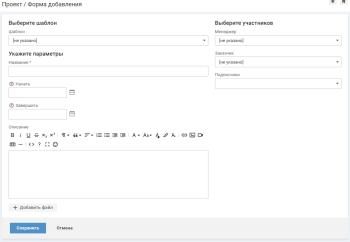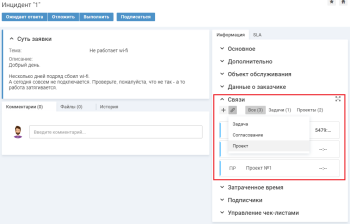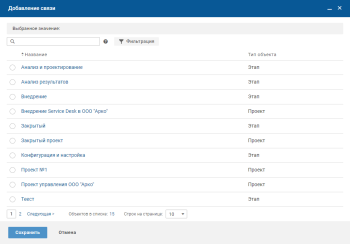Создание проекта
- Создание проекта в левом меню
- Создание проекта в карточке заявки, проблемы и изменения
- Создание проекта по шаблону
- Добавление связи с существующим проектом в карточке заявки, проблемы и изменения
Создание проекта в левом меню
Чтобы создать проект, выполните следующие действия:
-
В левом меню разверните пункт "Создать" и выберите пункт "Проект".
-
В блоке "Укажите параметры" заполните поля:
- "Название" — укажите название проекта;
- "Начать" — укажите плановую дату начала работ по проекту;
- "Завершить" — укажите плановую дату окончания работ по проекту;
- "Описание" — укажите детальное описание проекта.
К создаваемому проекту можно прикрепить файл, нажав кнопку "+ Добавить файл".
-
В блоке "Выберите участников" заполните поля:
- "Менеджер" — выберите пользователя, который будет назначен ответственным за выполнение проекта;
- "Заказчик" — выберите пользователя или компанию / объект обслуживания / отдел, которые являются заказчиками проекта;
- "Подписчики" — выберите пользователей, которые будут получать оповещения о событиях, связанных с проектом: добавление приватного комментария, смена статуса.
-
Нажмите кнопку "Сохранить".
Новый проект создается в статусе "Инициирован".
Создание проекта в карточке заявки, проблемы и изменения
При совместной поставке ITSM 365.Projects с ITSM 365.Support или ITSM 365.Outsource, создание проектов доступно с карточки заявки, проблемы и изменения.
Чтобы добавить новый проект, выполните следующие действия:
-
В карточке заявки (проблемы, изменения) на вкладке "Информация" в блоке "Связи" нажмите иконку
и выберите пункт "Проект".
-
Заполните поля формы добавления:
- "Название" — введите название проекта.
- "Начать" — укажите плановую дату начала работ по проекту;
- "Завершить" — укажите плановую дату окончания работ по проекту;
- "Описание" — укажите детальное описание проекта.
- "Менеджер" — выберите пользователя, который будет назначен ответственным за выполнение проекта;
- "Заказчик" — выберите пользователя или компанию / объект обслуживания / отдел, которые являются заказчиками проекта;
- "Подписчики" — выберите пользователей, которые будут получать оповещения о событиях, связанных с проектом: добавление приватного комментария, смена статуса.
-
Нажмите кнопку "Сохранить".
Созданный проект отобразится на карточке заявки (проблемы, изменения) в блоке "Связи" на вкладке "Проекты".
Создание проекта по шаблону
Чтобы создать проект по шаблону, выполните следующие действия:
-
Перейдите на форму добавления проекта и на форме добавления в поле "Шаблон" выберите один из доступных шаблонов проекта.
После выбора шаблона поля формы добавления будут заполнены значениями из шаблона, подробнее.
Значения полей из шаблона можно изменить.
-
На форме добавления заполните пустые поля и нажмите кнопку "Сохранить".
Новый проект создается в статусе "Инициирован".
Если на форме добавление проекта с выбранным шаблоном указать дату начала, то дата завершения проекта, этапа и задачи вычисляется автоматически из шаблона.
Пример: в шаблоне дата начала 01.01.2025, дата завершения 10.01.2025. На форме добавления проекта выбрали дату начала 01.02.2025, то дата завершения будет 10.02.2025.
Аналогично вычисляется дата начала этапа и задачи в зависимости от новой даты начала проекта. Вычисление выполнится, если дата начала и дата завершения заполнены в шаблонном проекте.
Добавление связи с существующим проектом в карточке заявки, проблемы и изменения
При совместной поставке ITSM 365.Projects с ITSM 365.Support или ITSM 365.Outsource, существующий проект может быть связан с заявкой, проблемой и изменением.
Чтобы добавить связь, выполните следующие действия:
-
В карточке заявки (проблемы, изменения) на вкладке "Информация" в блоке "Связи" нажмите иконку
и выберите пункт "Проект".
-
На форме добавления связи выберите существующий проект из списка:
-
Нажмите кнопку "Сохранить".
Связанный проект отобразится на карточке заявки (проблемы, изменения) в блоке "Связи" на вкладке "Проекты".