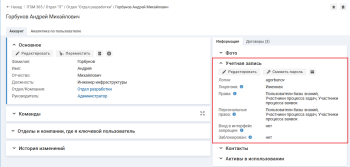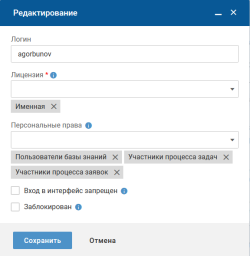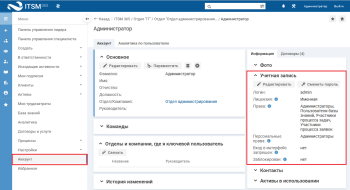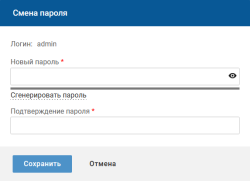Учетная запись пользователя
В системе доступны следующие действия с учетной записью пользователя: предоставление доступа в систему, смена пароля, изменение набора прав пользователя.
- Настройка учетной записи
- Изменение своего пароля
- Изменение пароля другого пользователя
- Генерация пароля
Настройка учетной записи
Доступ пользователя в систему определяется наличием у него лицензии. Возможность выполнения действий в системе регламентируется набором прав.
Чтобы настроить учетную запись пользователя-специалиста (исполнителя), в левом меню выберите "Настройки" → "Оргструктура" → "Пользователи", перейдите на карточку пользователя и нажмите кнопку "Редактировать" в блоке "Учетная запись".
На форме редактирования заполните поля и нажмите кнопку "Сохранить".
Поля формы редактирования:
- Логин;
- Лицензия — тип лицензии для пользователя, подробнее;
- Персональные права — наборы прав для пользователей, подробнее;
- Вход в интерфейс запрещен;
- Заблокирован.
- Именная — пользователь с такой лицензией всегда может зайти в систему;
-
Конкурентная — пользователь может зайти в систему, если есть свободные лицензии этого типа.
Например, всего есть 2 конкурентных лицензии, они назначены на трех пользователей. Если первые два пользователя работают в системе, то третий не сможет войти, пока кто-нибудь не выйдет.
Подходит для пользователей со сменным графиком работы.
- Контактное лицо (нелицензированный) — пользователь всегда может зайти в систему, но только как получатель услуг: для создания заявки или ответа по своим открытым заявкам.
Лицензия "Нелицензированный пользователь" не дает прав работы в системе.
Изменение своего пароля
Для входа в систему пользователю необходимо установить пароль.
Чтобы изменить свой пароль, в левом меню выберите "Аккаунт" и на карточке своего аккаунта нажмите кнопку "Сменить пароль" в блоке "Учетная запись".
На форме "Смена пароля" укажите параметры нового пароля и нажмите кнопку "Сохранить".
Изменение пароля другого пользователя
Чтобы изменить пароль другого пользователя, в левом меню выберите "Настройки" → "Оргструктура" → "Пользователи", перейдите на карточку пользователя и нажмите кнопку "Сменить пароль" в блоке "Учетная запись".
На форме "Смена пароля" укажите параметры нового пароля и нажмите кнопку "Сохранить".
Генерация пароля
Сгенерировать пароль, удовлетворяющий всем установленным в системе требованиям безопасности паролей, можно:
- на форме смены пароля, нажав ссылку "Сгенерировать пароль;
- на карточке пользователя на вкладке "Аккаунт", нажав иконку
в блоке "Учетная запись";
- на форме добавления пользователя, установив флажок "Сгенерировать пароль и отправить пользователю на почту", см. Добавление пользователя.
Для успешной генерации и отправки пароля у пользователя должны быть указаны адрес электронной почты и логин. Пароль будет сгенерирован и отправлен пользователю на указанный адрес электронной почты. Для отправки пароля на электронную почту необходимо наличие подключения к серверу исходящей почты.