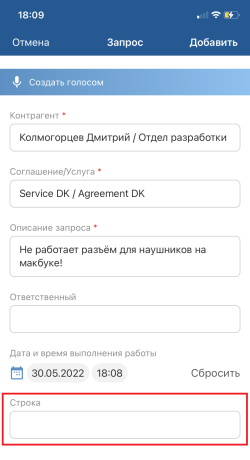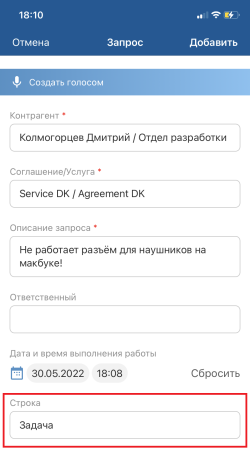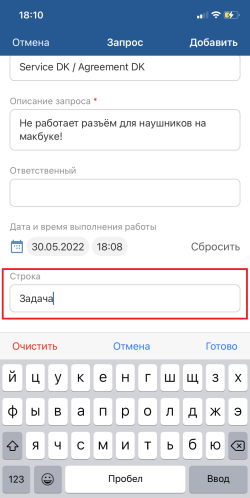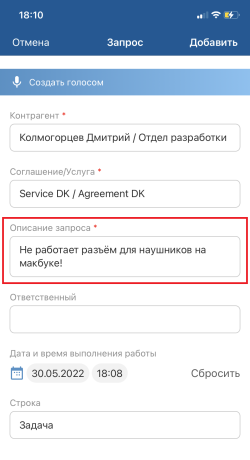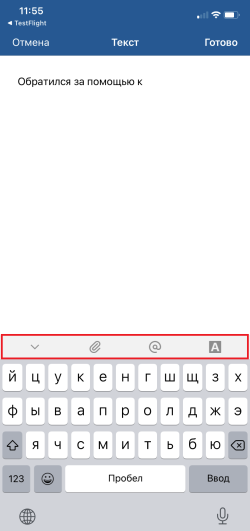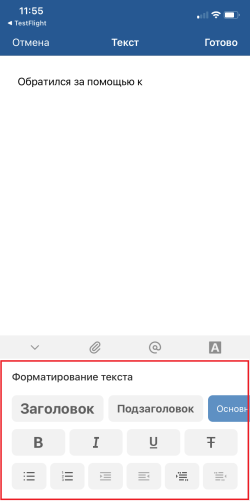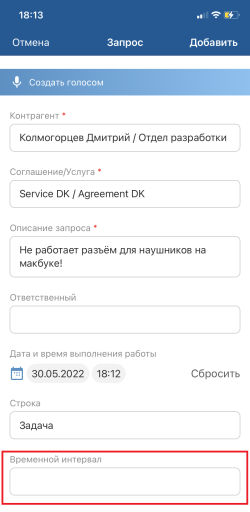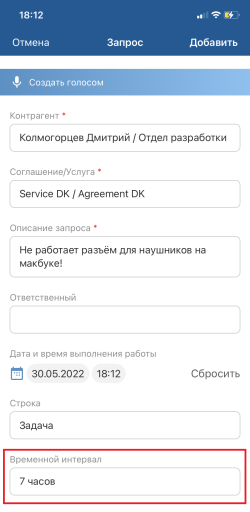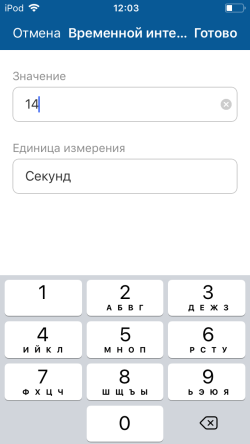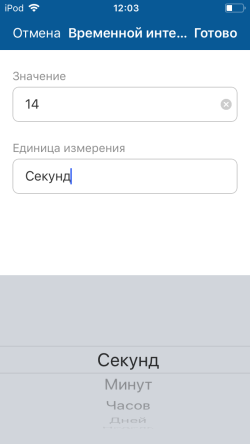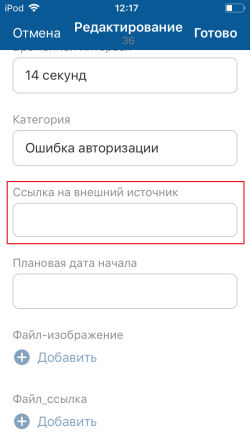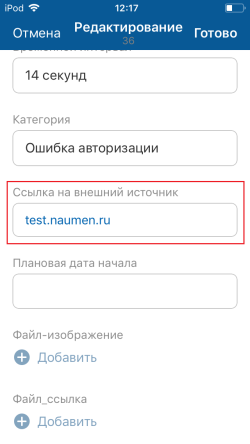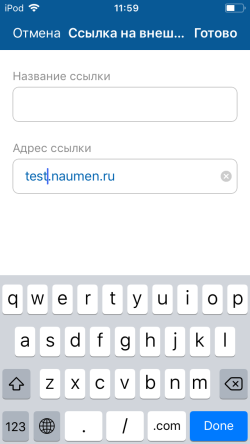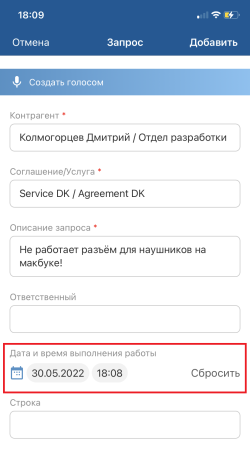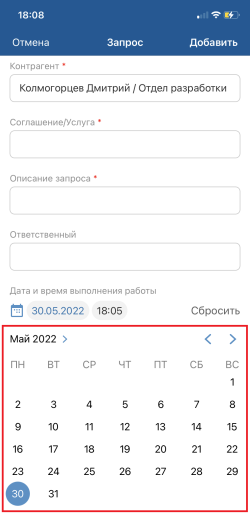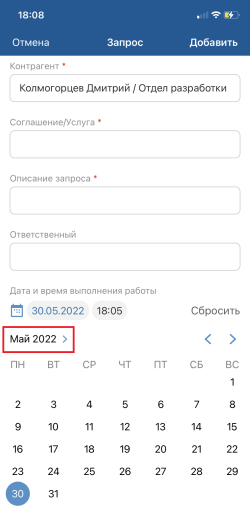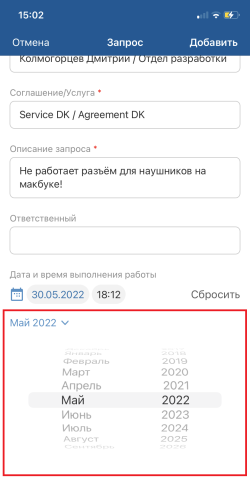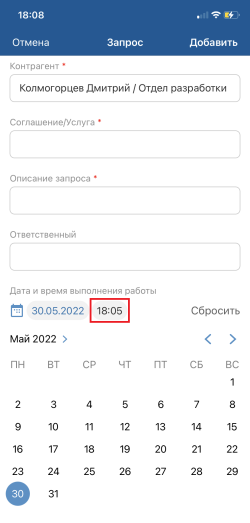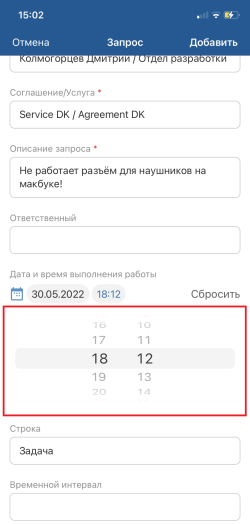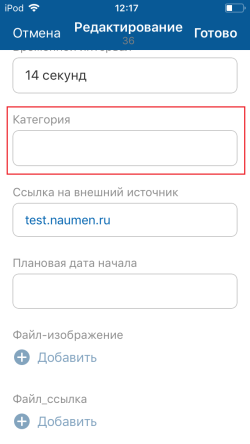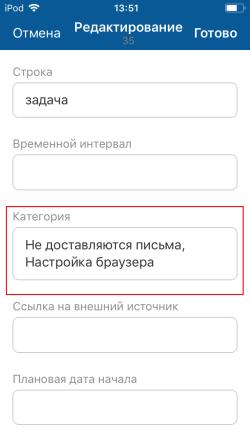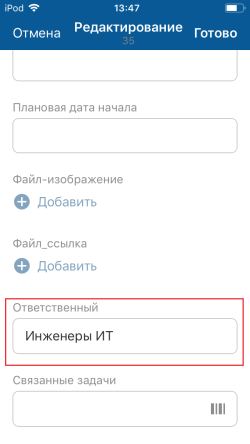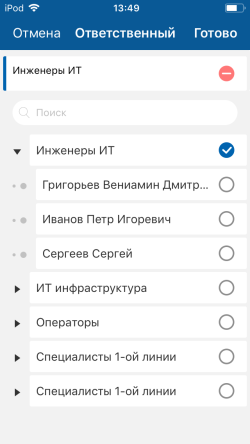Значения атрибутов в мобильном приложении редактируются:
- Добавление объекта в МК. iOS
- Редактирование объекта в МК. iOS
- Смена статуса объекта в МК. iOS
- Смена типа объекта в МК. iOS
- Смена привязки запроса в МК. iOS
- Смена ответственного в МК. iOS
Поле ввода для редактирования значения атрибута зависит от типа атрибута.
Для атрибутов типа "Текст с подсветкой синтаксиса" поля ввода в мобильном приложении не поддерживаются и атрибуты данных типов не отображаются на карточках и формах в мобильном приложении.
Строковое поле ввода
Отображение строкового поля ввода
Строковое поле ввода отображается на экране как однострочное поле.
Редактирование строкового или цифрового значения
Чтобы перейти в режим редактирования конкретного атрибута, нажмите на поле атрибута. В поле ввода установится курсор, на экране отобразится стандартная клавиатура для ввода текста. При редактировании значения числового атрибута на клавиатуре отображается раскладка с цифрами. Введите значение атрибута и нажмите Готово.
Для заполнения значения атрибута типа "Строка" может использоваться сканер штрих-кодов, см. Использование сканера штрих-кодов при заполнении полей ввода атрибутов на формах
Поле ввода текста
Отображение текстового поля
Текстовое поле ввода текста отображается как многострочное поле.
Редактирование значения атрибута типа "Текст"
Чтобы перейти на экран редактирования конкретного атрибута, нажмите на поле атрибута. На экране устанавливается курсор в поле ввода текста и отображается клавиатура для ввода текста. Введите значение атрибута и нажмите Готово на верхней панели справа.
Для заполнения значения атрибута типа "Текст" может использоваться сканер штрих-кодов, см. Использование сканера штрих-кодов при заполнении полей ввода атрибутов на формах.
Редактирование значения атрибута типа "Текст в формате RTF"
Чтобы перейти на экран редактирования конкретного атрибута, нажмите на поле атрибута. На экране устанавливается курсор в поле ввода текста и отображается клавиатура для ввода текста. Введите значение атрибута и нажмите Готово на верхней панели справа.
При редактировании значения атрибута типа "Текст в формате RTF" стандартная клавиатура для ввода текста дополняется панелью инструментов и панелью форматирования текста.
Панель инструментов позволяет:
- сворачивать клавиатуру (чтобы свернутая клавиатура отобразилась, необходимо нажать на область курсора);
- сканировать штрих-код;
- прикреплять изображение в формате jpg, jpeg, gif, png;
- добавлять упоминание объектов;
- переключаться между клавиатурой и панелью форматирования текста.
На панели инструментов иконки сканирования штрих-кода и добавления упоминания отображаются при наличии соответствующих настроек в веб-интерфейсе.
Подробное описание выполнения действий с использованием панели инструментов:
- Использование сканера штрих-кодов при заполнении полей ввода атрибутов на формах
- Добавление упоминания объектов в МК. iOS
Панель форматирования текста позволяет:
- определить формат абзаца (заголовок, подзаголовок, обычный, моноширинный);
- задать форматирование текста (жирный, курсив, подчеркнутый, зачеркнутый);
- определить формат списка (нумерованный, маркированный);
- увеличить и уменьшить отступ;
- выделить цитату.
Форматирование текста будет сохранено при переключении на клавиатуру.
Поле ввода временного интервала
Отображение поля ввода временного интервала
Поле ввода временного интервала отображается на экране как однострочное поле.
Редактирование значения атрибута типа "Временной интервал"
Чтобы перейти на экран редактирования конкретного атрибута, нажмите на поле атрибута. На экране отображается поле ввода значения атрибута и поле выбора единицы измерения (по умолчанию выбрано "Секунд").
Чтобы указать значение атрибута, нажмите на поле ввода значения атрибута. В поле ввода установится курсор, на экране отобразится стандартная клавиатура для ввода текста (раскладка с цифрами). Введите значение атрибута и нажмите Готово.
Чтобы выбрать единицу измерения, нажмите на поле выбора. Единица измерения выбирается из списка при помощи стандартных виджетов iOS.
Чтобы завершить редактирование атрибута типа "Временной интервал", на экране редактирования атрибута нажмите Готово на верхней панели справа.
Поле ввода гиперссылки
Отображение поля с гиперссылкой
Поле ввода гиперссылки отображается на экране как однострочное поле.
Редактирование значения атрибута типа "Гиперссылка"
Чтобы перейти на экран редактирования конкретного атрибута, нажмите на поле атрибута. На экране отображается поле ввода названия гиперссылки и поле ввода адреса ссылки.
Чтобы указать название и адрес ссылки, нажмите на поле ввода конкретного значения. В поле ввода установится курсор, на экране отобразится стандартная клавиатура для ввода текста. Между полями можно переходить с помощью кнопки Далее на клавиатуре. Введите название и адрес ссылки, нажмите Готово.
Чтобы завершить редактирование атрибута типа "Гиперссылка", нажмите Готово на верхней панели справа, на экране редактирования атрибута.
Поле ввода даты и времени
Отображение поля ввода даты/времени
Поле ввода даты и времени отображается на экране как однострочное поле с иконкой ![]() . Если поле заполнено, то дополнительно отображается кнопка Сбросить, которая удаляет введенное значение.
. Если поле заполнено, то дополнительно отображается кнопка Сбросить, которая удаляет введенное значение.
Все атрибуты типа "Дата" и "Дата и время" отображаются в часовом поясе, установленном для пользователя в системе
При переходе к виджету редактирования, если поле заполнено, то его значение сохраняется и отображается в виджете. Если поле пустое, то при нажатии на иконку ![]() оно заполняется текущим значением.
оно заполняется текущим значением.
Редактирование значения атрибута типа "Дата" и "Дата/время"
Для редактирования атрибута типа "Дата" и "Дата/время" используется несколько виджетов: "Календарь", "Месяц и год", "Часы и минуты".
Виджет "Календарь"
Чтобы перейти к виджету "Календарь", нажмите иконку ![]() или на значение даты.
или на значение даты.
Выберите значение даты в календаре. Поле заполнится выбранной датой.
Виджет "Месяц и год"
Чтобы перейти к виджету "Месяц и год", откройте виджет "Календарь" и нажмите на месяц и год.
Откроется виджет "Месяц и год".
После выбора значения откроется виджет "Календарь" с выбранным месяцем и годом.
Виджет "Часы и минуты"
Чтобы перейти к виджету "Часы и минуты", нажмите на поле со значением времени.
Откроется виджет "Часы и минуты".
После выбора значения поле заполнится выбранным временем.
Список выбора
Отображение списка выбора
Список выбора отображается на экране как однострочное поле. В поле может отображаться последнее выбранное значение или значение по умолчанию.
Редактирование значения атрибута в списке выбора
Список выбора может использоваться при редактировании атрибутов типа "Ссылка на бизнес-объект", "Набор ссылок на бизнес-объекты", "Набор типов класса", "Набор элементов справочника", "Элемент справочника", "Тип объекта".
Чтобы выбрать значение атрибута, нажмите на поле атрибута. Отобразится экран редактирования. На верхней панели экрана отображаются: кнопка Отмена, название атрибута и кнопка Готово. Доступные для выбора элементы показываются на экране один под другим. Для пролистывания списка безотрывно проведите по экрану "сверху-вниз" и "снизу-вверх".
Чтобы выбрать элемент, нажмите на его название. Выбранный элемент отмечается в списке соответствующим символом и отображается в блоке "Выбрано".
Чтобы воспользоваться поиском для выбора элемента, нажмите на поле поиска и начните вводить поисковый запрос с помощью стандартной клавиатуры для ввода текста. Результаты поиска отображаются в блоке "Результат поиска". Выберите значение из предложенных результатов поиска.
Для заполнения значения атрибутов типа "Ссылка на бизнес-объект", "Набор ссылок на бизнес-объекты", "Обратная ссылка" может использоваться сканер штрих-кодов.
Дерево выбора
Отображение дерева выбора
Дерево выбора отображается на экране как однострочное поле. В поле может отображаться последнее выбранное значение или значение по умолчанию.
Редактирование значения атрибута в дереве выбора
Дерево выбора используется при редактировании атрибутов "Ответственный" (responsible), "Соглашение" (agreement), "Услуга" (service), атрибутов типа "Агрегирующий".
Чтобы выбрать значение атрибута, нажмите на поле атрибута. Отобразится экран редактирования. На верхней панели экрана отображаются: кнопка Отмена, название атрибута и кнопка Готово.
Доступные для выбора элементы отображаются на экране в виде иерархического дерева: ветви, содержащие вложенные элементы, и листья.
Выбор элементов на экране:
- При нажатии на ветвь дерева закрытая ветвь открывается, открытая ветвь сворачивается. При нажатии на иконку справа от ветви элемент выбирается.
- При нажатии на лист дерева и на иконку справа элемент выбирается.
- Выбранный элемент отмечается в дереве соответствующим символом и отображается в поле выбранного значения.
- Выбор снимается при нажатии на элемент, который уже был выбран.
Чтобы воспользоваться поиском для выбора элемента, нажмите на поле поиска и начните вводить поисковый запрос с помощью стандартной клавиатуры для ввода текста. Результаты поиска отображаются вместо дерева. Выберите значение из предложенных результатов поиска.