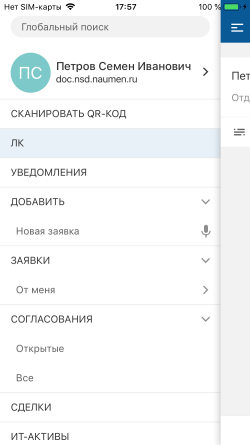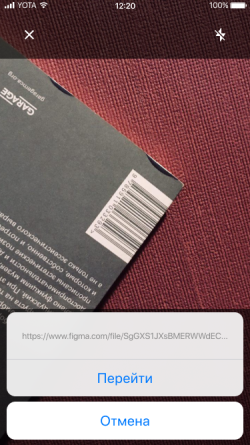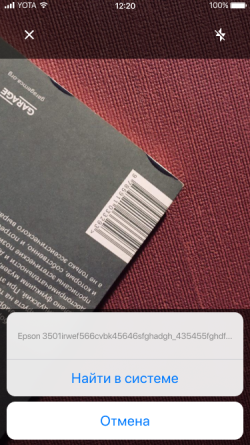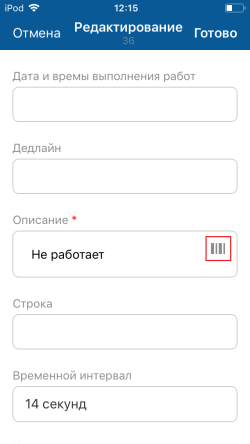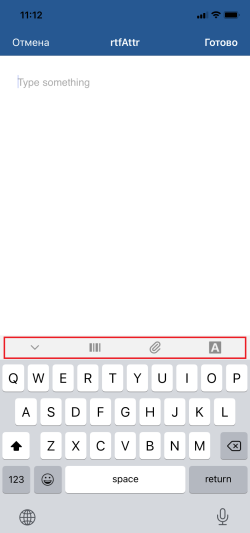В мобильном приложении предоставляется возможность использовать встроенный сканер штрих-кодов для распознавания и обработки штрих-кода или QR-кода.
- Вызов сканера штрих-кода в навигационном меню
- Использование сканера штрих-кодов при заполнении полей ввода атрибутов на формах
- Поиск объектов по штрих-коду или QR-коду
Вызов сканера штрих-кода в навигационном меню
Чтобы перейти из меню навигации по ссылке в штрих-коде или QR-коде, выполните следующие действия:
- Разверните меню приложения.
-
Нажмите кнопку сканирования штрих-кодов или QR-кодов.
Для использования сканера штрих-кодов необходимо разрешение на использование камеры. Разрешение запрашивается при первом обращении к сканеру штрих-кодов.
-
На экране сканера штрих-кодов наведите камеру мобильного устройства на код.
На рисунке: Иконка закрытия сканера (1). Иконка управления фонариком (2): включен и выключен (по умолчанию), иконка показывает текущее состояние фонаря. Область сканирования (3). Описание действия "Наведите камеру на код" или результат распознавания кода (4).
Ссылка распознана
Если ссылка распознана, то внизу экрана отображается ссылка и кнопка "Перейти".
Нажмите кнопку "Перейти".
Если ссылка указывает на приложение (карточку или форму), то она открывается в текущем аккаунте или предоставляется возможность выбора аккаунта (кнопка "Перейти в другой аккаунт").
- Ссылка на карточку объекта — на экране отображается карточка объекта.
-
Ссылка на форму добавления — на экране отображается форма добавления объекта с предзаполненными полями. Параметры из ссылки заполняют соответствующие поля на форме и записываются в атрибуты созданного объекта, если атрибуты не выведены на форму.
После добавления объекта открывается его карточка (если она настроена для мобильного приложения) или выводится сообщение об успешном добавлении объекта.
-
Ссылка на форму редактирования — на экране отображается форма редактирования объекта с предзаполненными полями. Параметры из ссылки заполняют соответствующие поля на форме. Если соответствующие поля для параметров из ссылки на форму не выведены, то такие параметры пропускаются.
После редактирования объекта открывается его карточка (если она настроена для мобильного приложения) или отображается экран, с которого вызывали форму.
Если у пользователя нет прав на просмотр карточки или формы, выводится сообщение об ошибке.
Если ссылка указывает на сторонний источник, она открывается в браузере. Если браузеров несколько, предоставляется возможность выбора браузера.
Ссылка не распознана
Если распознанный текст не является ссылкой, то внизу экрана отображается кнопка "Найти в системе".
При нажатии на кнопку "Найти в системе" открывается экран с результатами поиска по распознанному тексту, см. Результаты поиска.
Как настроить вызов сканера в меню приложения
Использование сканера штрих-кодов при заполнении полей ввода атрибутов на формах
Чтобы заполнить значение атрибута по штрих-коду или QR-коду, выполните следующие действия:
- Перейдите на форму редактирования или форму добавления.
-
Нажмите иконку вызова сканера рядом в поле атрибута. После нажатия кнопки открывается экран сканера штрих-кодов.
Для использования сканера штрих-кодов необходимо разрешение на использование камеры. Разрешение запрашивается при первом обращении к сканеру штрих-кодов.
-
Наведите на код камеру мобильного устройства.
После распознавания значения:
- Для атрибута типа "Строка" распознанное значение заменяет собой текущее значение поля ввода.
-
Для атрибутов типа "Текст" и "Текст в формате RTF" открывается отдельный экран редактирования и распознанное значение записывается с места, в котором установлен курсор. После распознанного значения вставляется перевод строки.
На отдельном экране редактирования атрибута в панели над клавиатурой отображается иконка вызова сканера штрих-кодов. Работа со сканером штрих-кодов выполняется аналогично вызову сканера рядом с полем атрибута.
-
Для атрибутов типа "Ссылка на бизнес-объект", "Набор ссылок на БО", "Обратная ссылка" открывается отдельный экран редактирования и распознанное значение записывается в поле поиска. Результаты поиска отображаются в блоке "Результат поиска". Выберите значение атрибута из предложенных результатов поиска и нажмите "ОК".
На отдельном экране редактирования атрибута, на верхней панели справа, отображается иконка вызова сканера штрих-кодов. Работа со сканером штрих-кодов выполняется аналогично вызову сканера рядом с полем атрибута.
Поиск объектов по штрих-коду или QR-коду
Чтобы найти объект в системе по штрих-коду или QR-коду, выполните следующие действия:
- Разверните меню приложения и нажмите на поле поиска.
-
Нажмите иконку вызова сканера (справа от поисковой строки).
Сканер также можно вызвать с экрана результатов поиска по классам.
Подробное описание поиска см. Поиск объектов в МК. iOS.