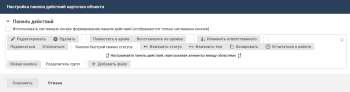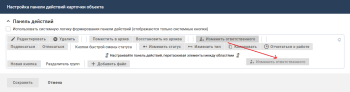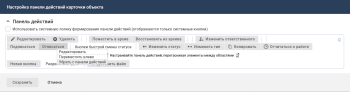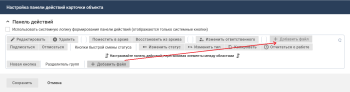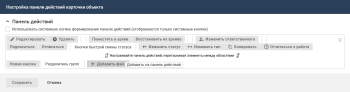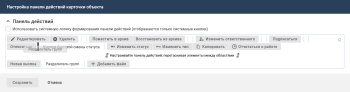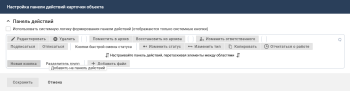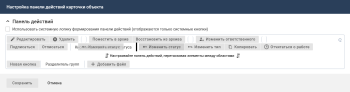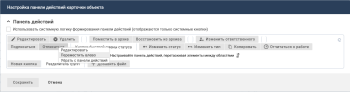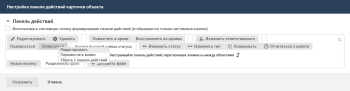Описание настройки
Панель действий — набор элементов управления на карточке объекта или в списке объектов, инициирующих определенные действия с объектом.
На панели действий можно сформировать группы элементов управления, скрыть неиспользуемые элементы, изменить расположение элементов и их вид, добавить пользовательские элементы управления.
Место выполнения настройки
Панель действий настраивается:
- на карточке настройки класса/типа объектов → вкладка "Карточка объекта" и вложенные вкладки;
- на карточке настройки класса/типа объектов → вкладка "Карточка объекта" → контенты с параметрами объекта и комментариями;
- на карточке настройки класса/типа объектов → вкладка "Карточка объекта" → контенты с списками объектов и файлов;
- на карточке настройки класса/типа объектов → вкладка "Форма добавления" → контенты с списками объектов;
- на карточке настройки класса/типа объектов → вкладка "Форма редактирования" → контенты с списками объектов.
Форма настройки панели действий открывается при нажатии на иконку ![]() на панели управления карточкой объектов, вкладкой и контентом.
на панели управления карточкой объектов, вкладкой и контентом.
- Форма настройки панели действий (для карточки объекта)
- Форма настройки панели массовых операций. Блок "Панель массовых операций"
- Форма настройки панели действий в списке объектов и файлов. Блок "Панель действий"
Выполнение настройки
Настройка панели действий включает в себя следующие настройки:
- Удаление неиспользуемых элементов управления
- Добавление ранее удаленных элементов управления
- Формирование групп элементов управления
- Перемещение элементов управления
- Добавление пользовательского элемента управления
- Редактирование элементов управления
Удаление неиспользуемых элементов управления
Чтобы удалить неиспользуемые элементы управления с панели действий выполните одно из действий:
-
Наведите курсор на элемент управления и нажмите левую клавишу мыши, не отпуская клавишу, переместите элемент управления в нижнюю область формы. Перемещаемый элемент выделяется цветом. Отпустите клавишу мыши, элемент будет располагаться в указанной области.
-
Нажмите на элемент управления и в меню возможных действий с элементом управления выберите пункт Убрать с панели действий.
Неиспользуемые элементы управления отображаются в нижней области формы настройки панели действий.
Пользовательские элементы управления, перемещенные в нижнюю область формы настройки панели действий, сохраняются только до закрытия формы. После закрытия формы пользовательские элементы управления, перемещенные в нижнюю область, будут удалены.
Добавление ранее удаленных элементов управления
Чтобы добавить ранее удаленные элементы управления на панель действий выполните одно из действий:
-
Наведите курсор на элемент управления и нажмите левую клавишу мыши, не отпуская клавишу, переместите элемент управления в верхнюю область. Перемещаемый элемент выделяется цветом. Отпустите клавишу мыши, элемент будет располагаться в указанной области.
-
Нажмите на элемент управления и в меню возможных действий с элементом управления выберите пункт Добавить на панель действий.
Формирование групп элементов управления
Элементы управления можно распределить по группам, установив между ними разделитель групп. Элемент "Разделитель групп" расположен в нижней области формы настройки панели действий.
Чтобы установить разделитель групп выполните одно из действий:
-
Наведите курсор на элемент "Разделитель групп" и нажмите левую клавишу мыши, не отпуская клавишу, переместите разделитель групп в новое положение. Отпустите клавишу мыши, разделитель групп будет располагаться в указанном месте.
-
Нажмите на элемент "Разделитель групп" и в меню возможных действий с элементом выберите пункт Добавить на панель действий.
Перемещение элементов управления
Чтобы расположить элементы управления в удобном порядке или переместить разделитель групп в новое положение выполните одно из действий:
-
Наведите курсор на элемент управления или разделитель и нажмите левую клавишу мыши, не отпуская клавишу, переместите элемент управления в новое положение. Перемещаемый элемент выделяется цветом. Отпустите клавишу мыши, элемент или разделитель будет располагаться в указанном месте.
-
Нажмите на элемент управления и в меню возможных действий с элементом управления выберите пункт Переместить влево или Переместить вправо. Выбранный элемент будет перемещен в рамках группы элементов управления.
Добавление пользовательского элемента управления
Чтобы добавить пользовательский элемент управления на панель действий, переместите элемент "Новая кнопка" на верхнюю панель формы настройки панели действий и настройте его параметры:
- Добавление элемента управления на карточку объекта, вкладку, контент
- Добавление элемента управления в списке объектов или файлов
- Добавление пользовательской ссылки на панель массовых операций
Подробное описание настройки пользовательских действий и элементов управления см. Пользовательские кнопки, иконки, ссылки.
Редактирование элементов управления
Чтобы изменить параметры элемента управления:
-
Нажмите на элемент управления, на экране отобразится меню возможных действий с элементом.
- Выберите пункт Редактировать. На форме редактирования элемента измените параметры элемента управления и нажмите кнопку Сохранить.
Редактируемые параметры элементов управления зависят от месторасположения панели и описываются в соответствующих разделах:
Связанные настройки