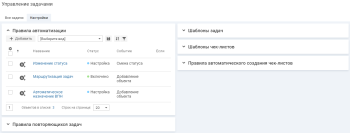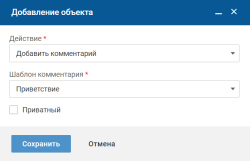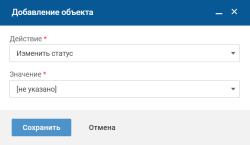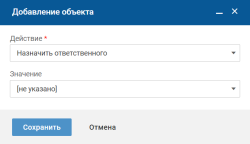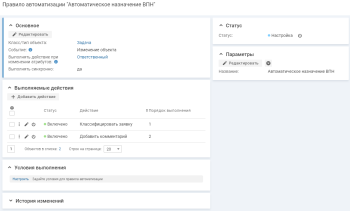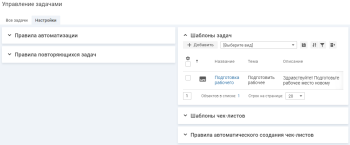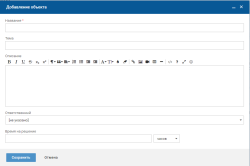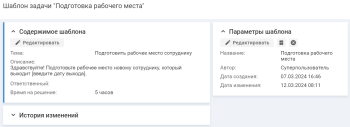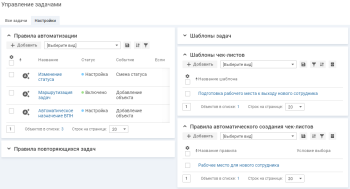Управление задачами. Настройки
Управление задачами доступно Администратору и пользователям с правами "Менеджер процесса задач".
Чтобы перейти на вкладку "Настройки", в левом меню раскройте пункт "Процессы" и выберите пункт "Управление задачами".
Правила автоматизации
Правила автоматизации — инструмент, который позволяет настроить автоматическое выполнение действий в системе (одного или нескольких) при наступлении какого-либо события по заданным условиям. Например, можно настроить правило, по которому при создании задачи со словом "интернет" в теме задачи, она автоматически будет назначена в ответственность команды IT-службы.
В системе выполняются правила в статусе "Включено".
Если для правила настроено несколько действий, то они будут выполняться по порядку, заданному при настройке правила.
Список правил
Список правил автоматизации отображается на вкладке "Настройки" в блоке "Правила автоматизации".
Управление задачами - Правила автоматизации
По умолчанию в системе создано правило автоматизации "Маршрутизация задач", которое определяет ответственного по умолчанию. В правиле указана команда, которая будет считаться по умолчанию ответственной за те задачи, для которых не определен ответственный по другим правилам автоматизации.
При работе со списком правил можно:
- использовать инструменты сортировки и фильтрации;
- сохранять настройки как вид списка;
- выполнять массовые операции с элементами списка (выключить, включить);
- редактировать статус отдельного правила автоматизации в колонке "Статус";
- добавлять новые правила автоматизации.
Добавление правила автоматизации
Чтобы добавить правило автоматизации:
- На вкладке "Настройки" нажмите кнопку "+Добавить" в блоке "Правила автоматизации".
-
На форме добавления заполните поля:
- "Название" — укажите название правила автоматизации;
- "Класс/тип объекта" — укажите объект, для которого будет выполняться правило автоматизации. Для выбора доступны класс "Задача" и типы этого класса;
-
"Событие" — укажите событие, при наступлении которого будет выполняться правило автоматизации.
Возможные значения: "Добавление объекта", "Изменение объекта" и "Смена статуса".
При выборе "Изменение объекта" появляется поле "Выполнять действие при изменении атрибутов". Если поле заполнено, то действие выполнится при наступлении события и изменении хотя бы одного атрибута, указанного в поле, иначе дополнительных проверок атрибутов на изменение производиться не будет.
-
В блоке "Основное" выберите состояние флажка "Выполнять синхронно":
- флажок снят (по умолчанию) — правило автоматизации будет выполняться каждый раз при выполнении заданных условий;
- флажок установлен — в момент срабатывания правила одновременно будет выполняться заданное действие.
-
На форме добавления в блоке "Выполняемые действия" нажмите кнопку "+ Добавить действие". На форме добавления выберите действие, заполните его параметры и нажмите кнопку "Сохранить".
Возможные действия, которые будут происходить с задачей при наступлении события и выполнении заданных условий:
-
На форме добавления в блоке "Условия выполнения" нажмите "Настроить", на форме "Настройка условий фильтрации" заполните поля и нажмите кнопку "Сохранить".
Условия выполнения включает в себя:
- поле задачи, по которому будут отбираться нужные задачи;
- условие отбора;
- значение выбранного поля.
Условия выполнения могут объединяться по И и/или ИЛИ.
- Нажмите кнопку "Сохранить" на форме добавления правила автоматизации.
Форма добавления правила автоматизации
Новое правило автоматизации отобразится в списке правил в блоке "Правила автоматизации" в статусе "Настройка".
Включение и выключения правила автоматизации
Правила автоматизации в статусе "Настройка" не выполняются в системе.
Чтобы правило автоматизации выполнялось, его необходимо включить одним из способов:
- В карточке правила автоматизации нажмите иконку
("Вкл/Выкл") в строке списка "Выполняемые действия";
- На вкладке "Настройки" в блоке "Правила автоматизации" наведите курсор на ячейку "Статус" и нажмите иконку
. На форме изменения статуса выберите новый статус и нажмите кнопку "Сохранить".
Карточка правила автоматизации
Чтобы перейти в карточку правила автоматизации, нажмите на название правила в списке.
Информация на карточке правила автоматизации структурирована по блокам:
-
"Основное" — отображается основная информация:
- Класс/тип объекта;
- Событие;
- Выполнять действие при изменении атрибутов (отображается только при событии "Изменение объекта");
- Выполнять синхронно.
- "Статус" — отображается статус правила автоматизации.
- "Параметры" — отображается название правила автоматизации.
-
"Выполняемые действия" — отображается список действий, которые будут происходить с задачей при наступлении события и выполнении заданных условий.
Чтобы добавить действие, нажмите кнопку "+ Добавить действие" на панели действий списка. Новые выполняемые действия создаются в статусе "Включено".
Действия с элементом списка:
- изменить статус выполняемого действия, нажав иконку
("Вкл/Выкл") в строке списка;
- изменить параметры действия, нажав иконку
("Редактировать") в строке списка или нажав на название действия в списке;
- изменить порядок выполнения действий в правиле, нажав иконку
("Действия") в строке списка и выбрав "Поднять приоритет" или "Понизить приоритет";
- удалить действие из списка, нажав иконку
("Действия")в строке списка и выбрав "Удалить".
В списке доступно массовое удаление элементов ("удалить" на панели массовые операции).
- изменить статус выполняемого действия, нажав иконку
- "Условия выполнения" — отображаются условия, при выполнении которых будут выполняться действия с задачей при наступлении события.
- "История изменений" — отображается последовательность изменения объекта.
Правила повторяющихся задач
Правила повторяющихся задач используются в работе процесса "Повторяющиеся активности". Включение/выключение процесса выполняется меткой "Повторяющиеся активности" в интерфейсе администратора в разделе "Настройка бизнес процессов → Метки".
Работа с правилами повторяющихся задач доступна администратору и пользователям с правами "Менеджер процесса задач". Описание настройки правила приведено в разделе Правила повторяющихся задач.
Шаблоны задач
Шаблоны задач позволяют сотрудникам быстро создавать типовые задачи и тратить минимальное время на заполнение описания задач, поиска ответственного и назначения дедлайна.
Если в системе созданы шаблоны задач, то на форме добавления задачи будет доступно поле выбора "Шаблон". После выбора шаблона параметры задачи "Описание" и "Ответственный" будут заполнены значением из шаблона. Значение параметра "Дедлайн" рассчитается в зависимости от времени решения, указанного в шаблоне. Значения параметров из шаблона могут быть изменены вручную на форме добавления задачи, см. Создание задачи.
Список шаблонов
Список шаблонов отображается на вкладке "Настройки" в блоке "Шаблоны задач".
При работе со списками можно:
- использовать инструменты сортировки и фильтрации;
- сохранять настройки как вид списка;
- просматривать архив;
- добавлять новые шаблоны задач.
Добавление шаблона задач
Чтобы добавить шаблон задач, на вкладке "Настройки" в блоке "Шаблоны задач" нажмите кнопку "+Добавить", заполните поля на форме добавления и нажмите кнопку "Сохранить".
Поля формы добавления:
- "Название";
- "Тема";
- "Описание";
- "Ответственный";
- "Время на решение".
Карточка шаблона задач
Чтобы перейти в карточку шаблона задач, нажмите на название шаблона в списке.
Информация на карточке шаблона задач структурирована по блокам:
- "Содержимое шаблона" — отображается текст шаблона задач.
- "Параметры шаблона" — отображается основная информация: название, автор, дата создания и изменения.
- "История изменений" — отображается последовательность изменения объекта.
В системе доступны следующие действия с шаблоном задач: создание, редактирование, архивирование и удаление карточки шаблона задач.
Шаблоны чек-листов
Шаблоны чек-листов позволяют добавить чек-лист к задаче по готовому шаблону.
Настройка чек-листов для задач выполняется на вкладке "Настройки" в блоках "Шаблоны чек-листов" и "Правила автоматического создания чек-листов".
Добавление шаблона чек-листов
Чтобы добавить шаблон чек-листов на вкладке "Настройки" в блоке "Шаблоны чек-листов" нажмите кнопку "+Добавить", заполните поля на форме добавления и нажмите кнопку "Сохранить".
Поля формы добавления:
- "Название" — название самого шаблона. Не используется в чек-листе, который создается по данному шаблону.
-
"Заголовок чек-листа для карточки объекта" — название чек-листа, который будет создан по шаблону.
-
блок "Настройка чек-листа":
- "Тип чек-листа" — простой или расширенный. Тип определяет формат пунктов в чек-листе.
- "Наполнение чек-листа".
-
блок "Настройка доступа к чек-листу":
-
"Доступен для просмотра" — определяется, какой группой должен обладать пользователь, чтобы он мог просматривать данный чек-лист.
- "Доступен для заполнения" — определяется, какой группой должен обладать пользователь, чтобы он мог заполнять данный чек-лист.
-
"Просмотр комментариев к пунктам чек-листа" — определяется, какой группой должен обладать пользователь, чтобы он мог просматривать комментарии к пунктам данного чек-листа.
Значение параметра учитывается, если чек-лист доступен пользователю только для просмотра. Если чек-лист доступен пользователю для заполнения, то он автоматически может комментировать пункты и просматривать комментарии к ним.
-
- блок "Правила создания" — отображается связь шаблона чек-листа и правила автоматического создания чек-листа.
Карточка шаблона чек-листа
Чтобы перейти в карточку шаблона чек-листа, нажмите на название шаблона в списке.
Информация на карточке шаблона чек-листа структурирована по блокам:
- "Чек-лист" — отображается текст шаблона чек-листа.
- "Параметры шаблона" — отображается основная информация: название, заголовок чек-листа.
- "Доступы к чек-листу" — отображаются группы пользователей, которым доступен просмотр или заполнение чек-листов и комментариев к ним.
- "Правила создания" — отображается связь шаблона чек-листа и правила автоматического создания чек-листа.
- "История изменений" — отображается последовательность изменения объекта.
В системе доступны следующие действия с шаблоном чек-листа: создание, редактирование, архивирование и удаление карточки шаблона чек-листа.
Добавление правила автоматического создания чек-листа
Правило автоматического создания чек-листа определяет условия, которым должен удовлетворять объект, чтобы к нему автоматически добавились чек-листы при создании или редактировании. Чек-листы создаются из шаблонов, связанных с данным правилом автоматического создания.
Чтобы добавить правило автоматического создания чек-листа на вкладке "Настройки" в блоке "Правила автоматического создания чек-листов" нажмите кнопку "+Добавить", заполните поля на форме добавления и нажмите кнопку "Сохранить".
Поля формы добавления:
- "Название" — название правила автоматического создания чек-листа.
-
блок "Условия выполнения шаблона". На форме настройки условий можно выбрать:
- поле задачи, по которому будут отбираться нужные задачи;
- условие отбора;
- значение выбранного поля.
-
блок "Связанные шаблоны" — указывается шаблон, по которому будет создан чек-лист.
Карточка правила автоматического создания чек-листа
Чтобы перейти в карточку правила автоматического создания чек-листа, нажмите на название правила в списке.
Информация на карточке правила автоматического создания чек-листа структурирована по блокам:
- "Условия выбора шаблона" — отображаются условия выбора шаблона.
- "Параметры" — отображается основная информация: название, автор, дата создания.
- "Связанные шаблоны" — отображается связь шаблона чек-листа и правила автоматического создания чек-листа.
- "История изменений" — отображается последовательность изменения объекта.
В системе доступны следующие действия с правилом автоматического создания чек-листа: создание, редактирование, архивирование и удаление карточки правила автоматического создания чек-листа.