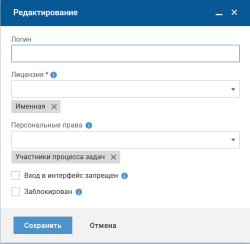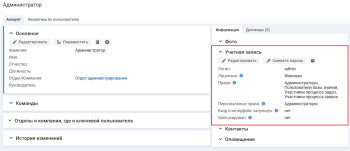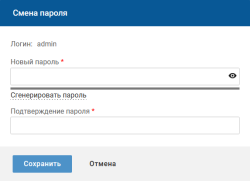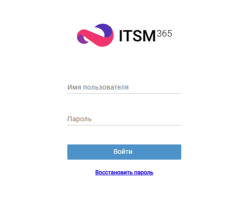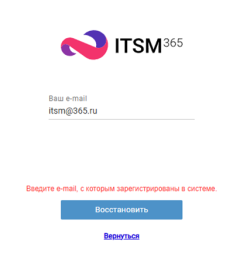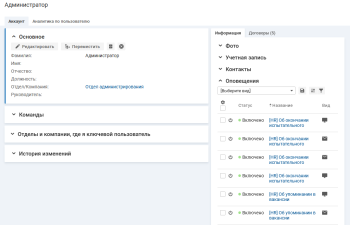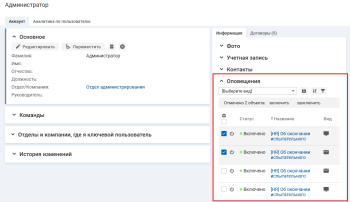Учетная запись пользователя
В системе доступны следующие действия с учетной записью пользователя: предоставление доступа в систему, смена пароля, изменение набора прав пользователя.
- Настройка учетной записи
- Изменение своего пароля
- Изменение пароля другого пользователя
- Генерация пароля
- Восстановление пароля
- Управление своими оповещениями
Настройка учетной записи
Доступ пользователя в систему определяется наличием у него лицензии. Возможность выполнения действий в системе регламентируется набором прав.
Чтобы настроить учетную запись пользователя-специалиста (исполнителя), в левом меню выберите "Настройки" → "Оргструктура" → "Пользователи", перейдите на карточку пользователя и нажмите кнопку "Редактировать" в блоке "Учетная запись".
На форме редактирования заполните поля и нажмите кнопку "Сохранить".
Поля формы редактирования:
- Логин;
- Лицензия — тип лицензии для пользователя, подробнее;
- Персональные права — наборы прав для пользователей, подробнее;
- Вход в интерфейс запрещен;
- Заблокирован.
- Именная — пользователь с такой лицензией всегда может зайти в систему;
-
Конкурентная — пользователь может зайти в систему, если есть свободные лицензии этого типа.
Например, всего есть 2 конкурентных лицензии, они назначены на трех пользователей. Если первые два пользователя работают в системе, то третий не сможет войти, пока кто-нибудь не выйдет.
Подходит для пользователей со сменным графиком работы.
- Контактное лицо (нелицензированный) — пользователь всегда может зайти в систему, но только как получатель услуг: для создания заявки или ответа по своим открытым заявкам.
Лицензия "Нелицензированный пользователь" не дает прав работы в системе.
Изменение своего пароля
Для входа в систему пользователю необходимо установить пароль.
Чтобы изменить свой пароль, в левом меню выберите "Аккаунт" и на карточке своего аккаунта нажмите кнопку "Сменить пароль" в блоке "Учетная запись".
На форме "Смена пароля" укажите параметры нового пароля и нажмите кнопку "Сохранить".
Изменение пароля другого пользователя
Чтобы изменить пароль другого пользователя, в левом меню выберите "Настройки" → "Оргструктура" → "Пользователи", перейдите на карточку пользователя и нажмите кнопку "Сменить пароль" в блоке "Учетная запись".
На форме "Смена пароля" укажите параметры нового пароля и нажмите кнопку "Сохранить".
Генерация пароля
Сгенерировать пароль, удовлетворяющий всем установленным в системе требованиям безопасности паролей, можно:
- на форме смены пароля, нажав ссылку "Сгенерировать пароль";
- на карточке пользователя на вкладке "Аккаунт", нажав иконку
в блоке "Учетная запись";
- на форме добавления пользователя, установив флажок "Сгенерировать пароль и отправить пользователю на почту", см. Добавление пользователя.
Для успешной генерации и отправки пароля у пользователя должны быть указаны адрес электронной почты и логин. Пароль будет сгенерирован и отправлен пользователю на указанный адрес электронной почты. Для отправки пароля на электронную почту необходимо наличие подключения к серверу исходящей почты.
Восстановление пароля
Пользователь может восстановить пароль самостоятельно на форме авторизации, при условии, что у пользователя указан логин и электронная почта.
Чтобы перейти к восстановлению пароля, на форме авторизации нажмите кнопку "Восстановить пароль".
На открывшемся окне в поле "Ваш e-mail" укажите электронный адрес, с которым вы зарегистрированы в системе.
На указанную электронную почту будет отправлено письмо, содержащее ссылку с ключом авторизации. После авторизации нужно самостоятельно сменить пароль на карточке аккаунта.
Если указать почту, несуществующую в системе, отобразится ошибка.
Чтобы указать адрес электронной почты, перейдите на карточку пользователя на вкладку "Аккаунт" и нажмите кнопку "Редактировать" в блоке "Контакты".
Управление своими оповещениями
Пользователь может самостоятельно управлять оповещениями, например, отключить ненужные оповещения и оставить только необходимые.
Чтобы посмотреть список оповещений, доступных для отключения, в карточке пользователя на вкладке "Аккаунт" → "Информация" разверните блок "Оповещения".
Для просмотра доступны следующие виды списка оповещений:
- E-mail — в списке отображаются оповещения, которые приходят пользователям на электронную почту.
- Push в МК — в списке отображаются push-уведомления, которые приходят пользователям в мобильном приложении.
- Веб-интерфейс — в списке отображаются уведомления, которые приходят пользователям в интерфейсе.
Список оповещений, доступных для отключения, формирует Администратор, см. Настройки оповещений.
Управление оповещениями доступно только лицензированным пользователям. Для подключения возможности управления оповещениями нелицензированными пользователями обратитесь в службу поддержки cs@itsm365.com.
Чтобы включить/выключить оповещение, в карточке пользователя на вкладке "Аккаунт" → "Информация" в блоке "Оповещения" в строке оповещения нажмите иконку .
Чтобы массово управлять оповещениями, в карточке пользователя на вкладке "Аккаунт" → "Информация" в блоке "Оповещения" выберите нужные оповещения, установив флажок в списке, и нажмите ссылку "включить" или "выключить" на панели массовых операций.