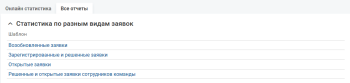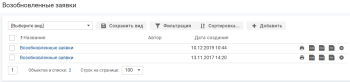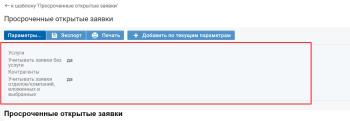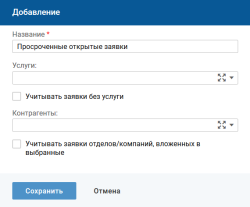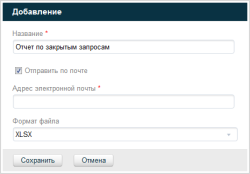- Просмотр списка экземпляров отчета (печатных форм)
- Просмотр карточки экземпляра отчета (печатной формы)
- Просмотр параметров экземпляра отчета (печатной формы)
- Экспорт (выгрузка) отчета и печатной формы в файл
- Печать экземпляра отчета
- Отправка отчета на почту
- Добавление нового экземпляра отчета (печатной формы)
- Добавление экземпляра отчета (печатной формы) на странице другого экземпляра отчета (печатной формы)
- Отправка нового экземпляра отчета (печатной формы) по почте
- Удаление экземпляра отчета (печатной формы)
Просмотр списка экземпляров отчета (печатных форм)
Чтобы открыть список экземпляров отчета (печатной формы) в списке, выполните следующие действия:
-
В карточке объекта перейдите к списку отчетов (печатных форм).
-
Нажмите на название отчета (печатной формы). На новой странице отобразится список экземпляров данного отчета (печатной формы).
Если один и тот же шаблон выбран в нескольких контентах "Список отчетов", то ссылка-название отчета (печатной формы) будет вести на один и тот же список экземпляров отчета (печатной формы).
Для каждого экземпляра отчета в списке отображаются:
- параметры: название, автор и дата создания;
- иконки управления экземпляром отчета:
 ,
,  ,
,  ,
,  ,
,  ,
,
 .
.
Подробное описание работы со списком: сортировка и фильтрация элементов списка, выполнение массовых операций, настройка видов списка и постраничное отображение см. Работа со списком объектов.
Для возврата к карточке объекта, с которой была вызвана страница со списком экземпляров отчета (печатных форм), используется ссылка "название объекта".
Если список экземпляров отчета (печатной формы) отображается на отдельной вкладке, то справа от названия вкладки в скобках может отображаться количество экземпляров отчета (печатной формы) на данной вкладке. Отображение количества экземпляров отчета (печатной формы) на вкладке зависит от настройки системы.
Как настроить отображение количества объектов на вкладке
Просмотр карточки экземпляра отчета (печатной формы)
Чтобы открыть карточку экземпляра отчета (печатной формы) в списке, выполните следующие действия:
- В карточке объекта перейдите к списку отчетов (печатных форм).
-
Нажмите на название отчета (печатной формы). На новой странице отобразится список экземпляров данного отчета (печатной формы).
-
Нажмите на название экземпляра отчета (печатной формы). На экране откроется карточка экземпляра отчета (печатной формы).
В карточке экземпляра отчета (печатной формы) отображается содержание отчета и панель управления с кнопками:
- Параметры — отображается, если в скрипте отчета (печатной формы) были определены параметры отчета, см. Просмотр параметров экземпляра отчета (печатной формы).
- Экспорт, см. Экспорт (выгрузка) отчета и печатной формы в файл.
- Печать, см. Печать экземпляра отчета.
- Добавить по текущим параметрам, см. Добавление экземпляра отчета (печатной формы) на странице другого экземпляра отчета (печатной формы).
Для возврата к списку экземпляров отчета (печатной формы), используется ссылка к списку отчетов.
Просмотр параметров экземпляра отчета (печатной формы)
Чтобы посмотреть параметры экземпляра отчета (печатной формы), выполните следующие действия:
- Откройте карточку экземпляра отчета (печатной формы).
- Нажмите кнопку Параметры. На экране отобразится блок с текущими значениями параметров отчета (печатной формы), набор параметров зависит от шаблона отчета (печатной формы).
Дата и время в отчетах:
Если у пользователя не указан часовой пояс, но время его ОС отличается от ОС сервера, то:
- В блоке "Параметры отчета" дата и время будут отображаться в часовом поясе ОС пользователя;
- Внутри самого отчета дата и время будут отображаться в часовом поясе сервера;
- При выгрузке отчета в файлы форматов CSV и XLSХ дата и время будут отображаться в часовом поясе сервера.
Если пользователь указал часовой пояс, то во всех местах дата и время будут отображаться в часовом поясе пользователя.
Экспорт (выгрузка) отчета и печатной формы в файл
В файл выгружаются данные, которые отображаются в отчете (на печатной форме) на момент выгрузки.
Поддерживаемые форматы файлов
Поддерживаемые форматы файлов:
- PDF — отчет в формате PDF с рисунками и стилями;
- HTML — zip архив, содержащий файлы отчета, рисунков и стилей;
- DOCX — отчет в формате DOCX;
- XLSХ — отчет в формате XLSХ;
- CSV — только таблица данных, которая формируется через sql + groovy, без стилей, используется для экспорта или импорта данных отчета.
При экспорте отчетов поддерживаются только TrueType шрифты.
Для корректной выгрузки отчета в PDF на сервере должен присутствовать следующий перечень шрифтов: Andale Mono, Arial Black, Arial (Bold, Italic, Bold Italic), Comic Sans MS (Bold), Courier New (Bold, Italic, Bold Italic), Georgia (Bold, Italic, Bold Italic), Impact, Times New Roman (Bold, Italic, Bold Italic), Trebuchet (Bold, Italic, Bold Italic), Verdana (Bold, Italic, Bold Italic), Webdings
Экспорт отчета (печатной формы)
Чтобы экспортировать отчет (печатную форму) в файл, выполните следующие действия:
- В списке экземпляров отчета (печатной формы) нажмите иконку с соответсвующим форматом выгрузки XLSХ, DOCХ, PDF:
 ,
,  ,
,  .
. - В карточке экземпляра отчета (печатной формы) нажмите кнопку Экспорт и выберите формат файла с отчетом из списка возможных форматов.
Выгрузка отчетов небольшого размера
После выбора формата файла с отчетом сразу запустится процедура загрузки файла.
Процедура загрузки и место сохранения файла на компьютере зависят от настройки интернет-браузера пользователя.
Название файла с отчетом report_дата выгрузки.
Выгрузка больших отчетов
После выбора формата файла с отчетом на экране открывается форма экспорта отчета.
На форме укажите адрес электронной почты, на который будет отправлена ссылка для скачивания файла с отчетом. По умолчанию в поле установлено значение атрибута "Адрес электронной почты сотрудника" (email) из карточки сотрудника, выполняющего экспорт. В поле можно указать только один адрес электронной почты.
После нажатия кнопки Сохранить на форме экспорта отчета запустится процесс формирования файла с отчетом в фоновом режиме (пользователь может продолжать работать в системе или выйти из нее). После того как файл будет сформирован, ссылка на его скачивание будет отправлена на указанный адрес электронной почты.
Чтобы отказаться от выгрузки отчета, нажмите кнопку Отмена на форме экспорта отчета.
Название файла с отчетом для скачивания — Название отчета_дата выгрузки.
Печать экземпляра отчета
Способы распечатать экземпляр отчета (печатной формы):
- В списке экземпляров отчета (печатной формы) нажмите иконку
 в строке экземпляра отчета (печатной формы).
в строке экземпляра отчета (печатной формы). - В карточке экземпляра отчета (печатной формы) нажмите кнопку Печать.
На экране откроется новая вкладка браузера, на которой отображается сгенерированный отчет (печатная форма). Функция печати вызывается автоматически.
Отправка отчета на почту
В файл для отправки на почту выгружаются данные, которые отображаются в отчете или печатной форме на момент выгрузки.
Поддерживаемые форматы файлов
Поддерживаемые форматы файлов:
- PDF — отчет в формате PDF с рисунками и стилями;
- HTML — zip архив, содержащий файлы отчета, рисунков и стилей;
- DOCX — отчет в формате DOCX;
- XLSХ — отчет в формате XLSХ;
- CSV — только таблица данных, которая формируется через sql + groovy, без стилей, используется для экспорта или импорта данных отчета.
Выполнение действия
Чтобы отправить отчет или печатную форму на почту, выполните следующие действия:
-
Выберите формат файла с отчетом из списка возможных форматов:
- В списке экземпляров отчета (печатной формы) нажмите иконку
 в строке экземпляра отчета (печатной формы) и выберите формат файла с отчетом из списка возможных форматов.
в строке экземпляра отчета (печатной формы) и выберите формат файла с отчетом из списка возможных форматов. - В карточке экземпляра отчета (печатной формы) нажмите кнопку Отправить и выберите формат файла с отчетом из списка возможных форматов.
- В списке экземпляров отчета (печатной формы) нажмите иконку
-
На форме отправка отчета на почту укажите адрес электронной почты (один или несколько), на который будет отправлен файл с отчетом и нажмите ОК.
Чтобы отказаться от отправки отчета, нажмите кнопку Отмена на форме отправки.
Результат действия
Отправка отчета на почту производится в фоновом режиме (пользователь может продолжать работать в системе или выйти из нее). После того как файл будет сформирован, он будет отправлена на указанный адрес электронной почты.
Как настроить отправку отчета по почте
Добавление нового экземпляра отчета (печатной формы)
Если новый экземпляр отчета (печатной формы) создается в списке экземпляров отчета (печатной формы), то в этом случае на форме добавления отображаются параметры, указанные как параметры по умолчанию в скрипте отчета (печатной формы)
Чтобы добавить новый экземпляр отчета (печатной формы), выполните следующие действия:
- В карточке объекта перейдите к списку отчетов (печатных форм) и нажмите на название отчета (печатной формы).
-
На странице со списком экземпляров отчета (печатной формы) нажмите кнопку Добавить.
-
На открывшейся форме добавления заполните параметры отчета. В поле Название по умолчанию установлено название шаблона. Далее отображаются параметры, настроенные для данного шаблона.
- Нажмите кнопку Сохранить. Запустится генерация экземпляра отчета (печатной формы). По ее окончании на экране отобразится карточка экземпляра отчета (печатной формы), построенного в соответствии с параметрами, указанными на форме добавления.
Добавление экземпляра отчета (печатной формы) на странице другого экземпляра отчета (печатной формы)
Если новый экземпляр отчета (печатной формы) создается на странице другого экземпляра отчета (печатной формы), то в этом случае на форме добавления отображаются параметры, указанные при построении текущего экземпляра отчета (печатной формы).
Чтобы добавить новый экземпляр отчета (печатной формы), выполните следующие действия:
-
Откройте карточку экземпляра отчета (печатной формы).
- Нажмите кнопку Добавить по текущим параметрам. На экране откроется форма добавления, заполненная параметрами текущего экземпляра отчета (печатной формы). Параметры доступны для редактирования.
- Нажмите кнопку Сохранить. Запустится генерация экземпляра отчета (печатной формы), при его построении будут использоваться текущие параметры объектов системы. На время перестроения на экране отображается индикатор процесса.
По окончании на экране отобразится карточка нового экземпляра отчета (печатной формы) с текущими параметрами объектов системы. Также новый экземпляр отчета (печатной формы) отобразится в списке экземпляров отчета (печатной формы).
Отправка нового экземпляра отчета (печатной формы) по почте
Возможность отправки отчета (печатной формы) по почте зависит от настройки системы. Необходимость отправки нового экземпляра отчета (печатной формы) по почте указывается при добавлении экземпляра отчета.
Чтобы добавить новый экземпляр отчета (печатной формы) и отправить его по почте, выполните следующие действия:
-
В карточке объекта перейдите к списку отчетов (печатных форм) и нажмите на название отчета (печатной формы). На странице со списком экземпляров отчета (печатной формы) нажмите кнопку Добавить.
или откройте карточку экземпляра отчета (печатной формы) и нажмите кнопку Добавить по текущим параметрам.
-
На форме добавления заполните параметры отчета (печатной формы) и установите флажок Отправить по почте.
При включении флажка Отправить по почте отобразятся поля:
- Адрес электронной почты (по умолчанию указывается email текущего сотрудника);
- Формат файла (по умолчанию XSLX) — формат файла с отчетом, печатной формой.
-
Нажмите кнопку Сохранить.
Запустится генерация экземпляра отчета (печатной формы). По ее окончании на экране отобразится карточка экземпляра отчета (печатной формы), построенного в соответствии с параметрами, указанными на форме добавления. На указанный адрес электронной почты будет отправлено почтовое сообщение, которое содержит ссылку для скачивания файла отчета (печатной формы) и ссылку на карточку экземпляра отчета (печатной формы).
Как настроить отправку отчета по почте
Удаление экземпляра отчета (печатной формы)
Чтобы удалить экземпляр отчета (печатной формы), в списке экземпляров отчета (печатной формы) нажмите иконку ![]() в строке экземпляра отчета (печатной формы).
в строке экземпляра отчета (печатной формы).