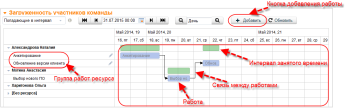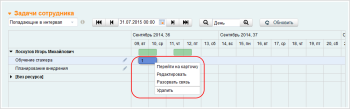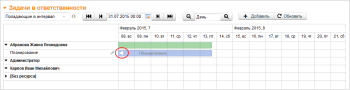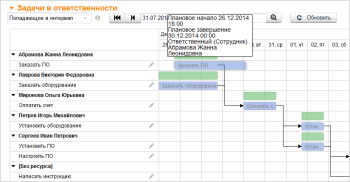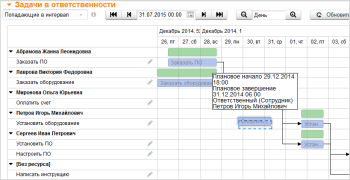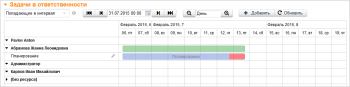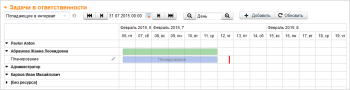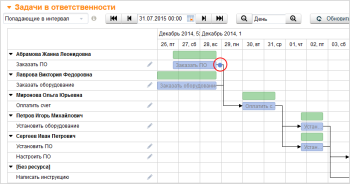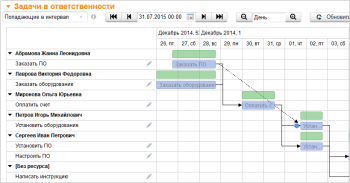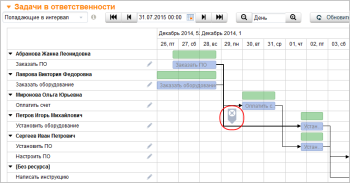Управление работами на диаграмме планирования в интерфейсе оператора
Диаграмма планирования отображается в карточке объекта.
Права: Возможность выполнения некоторых действий с работами на диаграмме планирования зависит от прав текущего пользователя, см. Контент "Диаграмма Ганта".
- Добавление работы
- Просмотр карточки работы
- Редактирование параметров работы
- Перемещение к началу или завершению работы
- Визуальное редактирование начала и окончания работы
- Визуальное редактирование начала или окончания работы с сохранением длительности работы
- Отображение дедлайна работ на диаграмме
- Добавление связи между работами
- Удаление связи между работами
- Разрыв связи работы с текущим объектом
- Удаление работы
Добавление работы
Чтобы добавить новую работу, нажмите кнопку "Добавить" в панели управления диаграммой. Заполните параметры работы на форме добавления. После сохранения новая работа отобразится на диаграмме.
Наличие кнопки "Добавить" зависит от настройки диаграммы планирования
Просмотр карточки работы
Чтобы открыть карточку работы, в списке ресурсов нажмите на название работы в группе работ ресурса.
ИЛИ на диаграмме наведите курсор на строку работы, правой кнопкой мыши откройте контекстное меню и выберите пункт "Перейти на карточку".
Редактирование параметров работы
Чтобы изменить параметры работы, в списке ресурсов нажмите иконку ![]() "Редактировать" в строке работы.
"Редактировать" в строке работы.
ИЛИ на диаграмме наведите курсор на строку работы, правой кнопкой мыши откройте контекстное меню и выберите пункт "Редактировать".
На форме редактирования работы отображаются атрибуты, указанные при настройке диаграммы планирования
Перемещение к началу или завершению работы
Для работы, временной интервал которой не полностью попадает в отображаемый интервал шкалы времени, предусмотрена возможность быстрого перехода к началу или завершению работы.
Иконка  используется для позиционирования шкалы времени на начале работы. Иконка
используется для позиционирования шкалы времени на начале работы. Иконка  используется для позиционирования шкалы времени на завершении работы
используется для позиционирования шкалы времени на завершении работы
При нажатии на иконку начало шкалы времени устанавливается таким образом, что середина отображаемого интервала времени совпадает с началом/завершением работы.
Визуальное редактирование начала и окончания работы
Начало или окончание работы может быть изменено посредством перемещения влево /вправо левой или правой границы изображения работы.
При изменении временных атрибутов с помощью визуального редактирования параметры округляются в зависимости от установленного масштаба шкалы времени:
- "месяц" — к границам дня;
- "неделя" — к границам дня;
- "день" — к границам интервалов длительностью 6 часов (00:00, 06:00, 12:00, 18:00);
- "час" — к границам интервалов длительностью 15 минут (00, 15, 30, 45 минут).
Если изменяется атрибут типа "Дата" и текущий масштаб шкалы времени = "Час", то привязка идет к границе дня.
Пример: время начала работы — 12:00 20.02.2021, время завершения — 17:00 20.02.2021, текущий масштаб — день. Возможные значения при переносе времени окончания работы: 18:00 20.02.2021, 00:00 21.02.2021 и т.д. Возможные значения при переносе времени начала работы: 06:00 20.02.2014, 00:00 20.02.2014 и т.д.
Чтобы переместить границы изображения работы, наведите курсор на левую или правую границу изображения работы (курсор принимает вид "Растягивание"), нажмите левую кнопку мыши и, удерживая кнопку нажатой, переместите курсор. Соответствующая граница изображения изменяется вслед за перемещением курсора. Рядом с курсором отображается информационное поле с параметрами ресурса, соответствующими текущему положению изображения работы. Границы изображения работы должны оставаться в пределах видимой части диаграммы.
После выбора нового местоположения работы отпустите кнопку мыши. Информационное поле закроется, граница изображения работы отобразится на выбранном месте диаграммы. Новые значения параметров работы отобразятся в карточке работы.
Чтобы не потерять изменения дат начала и окончания работы, необходимо сохранить текущую версию как актуальную.
Визуальное редактирование начала или окончания работы с сохранением длительности работы
Изменить дату и время начала работы с сохранением ее длительности можно посредством перемещения изображения работы в другую часть диаграммы.
Чтобы переместить изображение работы, наведите курсор на изображение работы (курсор принимает вид "Перемещение"), нажмите левую кнопку мыши и, удерживая кнопку нажатой, переместите курсор. Изображение работы перемещается вслед за перемещением курсора, новое местоположение указывается прямоугольником с пунктирными границами. Рядом с курсором отображается информационное поле с параметрами ресурса, соответствующими данному положению работы. Изображение работы должно полностью оставаться в пределах видимой части диаграммы.
После выбора нового местоположения работы отпустите кнопку мыши. Информационное поле закроется, изображение работы отобразится на выбранном месте диаграммы. Новые значения параметров работы отобразятся в карточке работы.
Отображение дедлайна работ на диаграмме
Дедлайн работы отображается на диаграмме, если попадает в отображаемый интервал шкалы времени.
Если дедлайн пересекается с изображением работы, то часть изображения работы, находящаяся на временной шкале справа от дедлайна окрашивается в красный цвет (даже если сам дедлайн работы не попадает в отображаемый интервал времени).
Если дедлайн не пересекается с изображением работы, то он отображается в виде красной вертикальной черты в строке работы.
При визуальном редактировании в момент перемещения /сжатия /растягивания для работы устанавливается основной (синий) цвет. Дедлайн отображается в виде красной вертикальной черты вне зависимости от того, пересекает изображение работы дедлайн или нет.
Отображение дедлайна зависит от настройки диаграммы планирования
Визуальное редактирование ресурса, связанного с работой
Изменить ресурс, связанный на работу, можно посредством перемещения изображения работы в строку другого ресурса.
Чтобы переместить изображение работы, наведите курсор на изображение работы (курсор принимает вид "Перемещение"), нажмите левую кнопку мыши и, удерживая кнопку нажатой, переместите курсор. Изображение работы перемещается вслед за перемещением курсора, новое местоположение указывается прямоугольником с пунктирными границами. Рядом с курсором отображается информационное поле с параметрами ресурса, соответствующими данному положению работы. Изображение работы должно полностью оставаться в пределах видимой части диаграммы.
После выбора нового местоположения работы отпустите кнопку мыши. Информационное поле закроется, изображение работы отобразится в новой строке на выбранном месте диаграммы. Новые значения параметров работы отобразятся в карточке работы.
Добавление связи между работами
Чтобы добавить зависимость между работами, выполните следующие действия:
-
Наведите курсор мыши на область справа от изображения работы, которая будет являться предшествующей. Рядом с работой отобразится маркер в виде кружка, курсор при наведении на маркер принимает форму "Рука".
-
Нажмите левую кнопку мыши и, удерживая кнопку нажатой, переместите курсор к левой границе работы, которая должна стать последующей. Процесс перемещения курсора сопровождается отображением пунктирной линии от маркера предшествующей работы до текущего положения курсора. При приближении курсора к левой границе последующей работы слева от данной работы также отобразится маркер.
- Отпустите кнопку мыши. Маркеры скрываются, связь между работами начинает отображаться в виде стрелки.
Удаление связи между работами
Чтобы удалить зависимость между работами, выполните следующие действия:
- Наведите курсор мыши на стрелку, отображающую связь между работами. Курсор при наведении на стрелку принимает форму "Рука", стрелка выделяется жирными.
-
Однократно нажмите левую кнопку мыши. Над стрелкой отобразится маркер удаления связи.
- Наведите курсор на крестик маркера и нажмите левую клавишу мыши. Стрелка связи между работами перестанет отображаться на диаграмме планирования, соответствующая связь удаляется из значения атрибута предшествующих работ.
Разрыв связи работы с текущим объектом
Действие выполняется только для работ, связанных с текущим объектом
Чтобы разорвать связь работы с текущим объектом, на диаграмме наведите курсор на строку работы, правой кнопкой мыши откройте контекстное меню и выберите пункт "Разорвать связь". Подтвердите выполнение действия.
После этого работа перестанет отображаться на диаграмме планирования, связь между текущим объектом и объектом-работой будет разорвана.
Удаление работы
Чтобы удалить работу, на диаграмме наведите курсор на строку работы, правой кнопкой мыши откройте контекстное меню и выберите пункт "Удалить". Подтвердите выполнение действия.