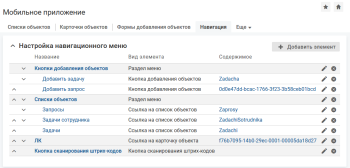Описание настройки
В меню мобильного приложения можно добавить разделы, кнопки добавления объектов, ссылки на списки и карточки объектов, кнопку сканирования штрих-кодов.
Место настройки
Раздел "Настройка системы" → "Мобильное приложение" → вкладка "Навигация".
Выполнение настройки
Чтобы добавить элемент меню, нажмите кнопку "Добавить элемент, на форме "Добавление элемента меню" заполните параметры и нажмите кнопку Сохранить.
Элемент "Раздел меню" предназначен для группировки других элементов меню. При нажатии на раздел меню раскрывается список с вложенными элементами меню. Может быть создано неограниченное количество разделов.
Параметры элемента:
- Название — введите название раздела меню.
- Вложен в раздел — выберите [не указано] (раздел будет отображаться на верхнем уровне меню) или раздел, в который будет вложен раздел.
- Вид элемента — выберите "Раздел меню".
-
Метки — выберите одну или несколько меток, определяющих процессы, в которых используется данный элемент меню.
Элемент меню, помеченный выключенной меткой, не отображается, см. Метки
При нажатии на кнопку открывается форма добавления объектов.
Параметры элемента:
- Название — введите название элемента меню.
- Вложен в раздел — выберите [не указано] (кнопка будет отображаться на верхнем уровне меню) или раздел, в который будет вложена кнопка.
- Вид элемента — выберите "Кнопка добавления объектов".
-
Содержимое — выберите форму добавления.
Для выбора доступны формы добавления в мобильном приложении, см. Настройка добавления объектов в МК.
-
Метки — выберите одну или несколько меток, определяющих процессы, в которых используется данный элемент меню.
Элемент меню, помеченный выключенной меткой, не отображается, см. Метки
Видимость кнопки в меню определяется параметром "Доступна профилям", который установлен для связанной формы добавления.
Элемент меню "Ссылка на карточку объекта" является ссылкой на карточку объекта в мобильном приложении.
Параметры элемента:
- Название — введите название элемента меню.
- Вложен в раздел — выберите [не указано] (ссылка будет отображаться на верхнем уровне меню) или раздел, в который будет вложена ссылка на карточку.
- Вид элемента — выберите "Ссылка на карточку объекта".
-
Содержимое — выберите карточку объекта, которая будет открываться по данной ссылке.
Для выбора доступны карточки объектов в мобильном приложении, см Карточка объекта для МК.
-
Метки — выберите одну или несколько меток, определяющих процессы, в которых используется данный элемент меню.
Элемент меню, помеченный выключенной меткой, не отображается, см. Метки
Элемент меню "Ссылка на список объектов" является ссылкой на список объектов в мобильном приложении.
Параметры элемента:
- Название — введите название элемента меню.
- Вложен в раздел — выберите [не указано] (ссылка будет отображаться на верхнем уровне меню) или раздел, в который будет вложена ссылка на список.
- Вид элемента — выберите "Ссылка на список объектов".
-
Содержимое — выберите список объектов, который будет открываться по данной ссылке.
Для выбора доступны списки объектов, настроенный для мобильного приложения, см. Списки объектов в МК.
-
Метки — выберите одну или несколько меток, определяющих процессы, в которых используется данный элемент меню.
Элемент меню, помеченный выключенной меткой, не отображается, см. Метки
Кнопка сканирования штрих-кодов
При нажатии на кнопку сканирования штрих-кодов в мобильном приложении открывается встроенный сканер для распознавания и обработки штрих-кода или QR-кода со ссылкой. Кнопка отображается для всех пользователей без ограничения.
Параметры элемента:
- Название — введите название элемента меню.
- Вложен в раздел — выберите [не указано] (кнопка будет отображаться на верхнем уровне меню) или раздел, в который будет вложена кнопка.
- Вид элемента — выберите "Кнопка сканирования штрих-кодов", подробнее см. Настройка сканера штрих-кодов в МК.
-
Метки — выберите одну или несколько меток, определяющих процессы, в которых используется данный элемент меню.
Элемент меню, помеченный выключенной меткой, не отображается, см. Метки
Элемент меню "Встроенное приложение" позволяет открывать встроенное приложение из меню в мобильном приложении. Приложение размещается и открывается в контенте типа "Встроенное приложение", см. Контент "Встроенное приложение" в МК.
Для работы встроенных приложений, открытых из меню, используются методы JS API. Особенности работы методов, см. Методы JS API.
Работа со встроенными приложениями в мобильном приложении доступна только при использовании JWT-аутентификации, см. Способы аутентификации в МК.
Параметры элемента:
- Название — введите название элемента меню.
- Вложен в раздел — выберите [не указано] (элемент меню со ссылкой на встроенное приложение будет отображаться на верхнем уровне меню) или раздел, в который будет вложен элемент меню со ссылкой на встроенное приложение.
- Вид элемента — выберите "Встроенное приложение".
-
Код контента со встроенным приложением — введите уникальный идентификатор контента без учета регистра. Значение заполняется автоматически (транслитерация названия контента при переводе фокуса с поля "Название"), код можно изменить.
Код может содержать только символы латинского алфавита, цифры и знаки тире.
-
Приложение — выберите встроенное приложение, которое будет открываться при нажатии на элемент меню.
Для выбора доступны все приложения, добавленные в систему, см. Установка встроенного приложения.
Выключенные приложения отображаются серым цветом. Если выбрано выключенное приложение, то элемент в меню не отображается.
Для встроенных приложений, открываемых из навигационного меню мобильного приложения, нельзя задать дополнительные параметры. Если у приложения есть дополнительные параметры, оно будет использоваться со значениями параметров по умолчанию.
-
Объект, с которым работает приложение (обязательный) — выберите объект системы. Встроенное приложение, открытое при нажатии на элемент меню, будет работать так же, как приложение, размещенное на карточке выбранного объекта.
Если выбранный объект имеет значение null, то элемент в меню не отображается.
Возможные значения:
- Текущий пользователь.
-
Объект, связанный с текущим пользователем — заполните дополнительные параметры:
-
Тип сотрудника — если тип выбран, то в параметре "Атрибут связи с объектом работы приложения" список доступных атрибутов будет ограничен атрибутами сотрудника выбранного типа. Значение параметра рекомендуется выбирать при большом количестве атрибутов типа "Ссылка на бизнес-объекта" в классе "Сотрудник" (employee) и его типах.
Параметр не ограничивает тип сотрудников, которым будет доступен настраиваемый элемент меню.
-
Атрибут связи с объектом работы приложения — выберите атрибут, связывающий текущего пользователя с объектом для работы встроенного приложения.
Если атрибут имеет значение null, то элемент в меню не отображается.
Если атрибут отсутствует в типе сотрудника, то для пользователя с таким типом сотрудника элемент в меню не отображается.
-
-
Компания.
Для пользователя элемент отображается в меню, если ему выдано право на действие "Просмотр карточки объекта" в настройках матрицы прав класса/типа выбранного объекта.
Для суперпользователя, не ассоциированного с лицензированным пользователем, элемент отображается в меню, только при выборе значения "Компания".
-
Профили — выберите профили, обладатель которых будет видеть данный элемент меню. Для выбора доступны профили, содержащие абсолютные роли, см. Роли пользователей.
Если не выбран ни один профиль, то ограничения видимости элемента меню нет.
-
Метки — выберите одну или несколько меток, определяющих процессы, в которых используется данный элемент меню.
Элемент меню, помеченный выключенной меткой, в меню не отображается, см. Метки
Результат настройки
Новый элемент меню отобразится на вкладке "Навигация".
Настраиваемая часть меню мобильного приложения будет содержать добавленные элементы.
- Меню МК. Android (Android)
- Меню МК. iOS (iOS)
Последующие настройки