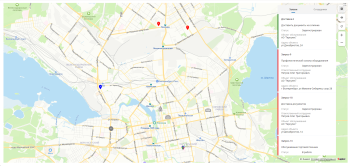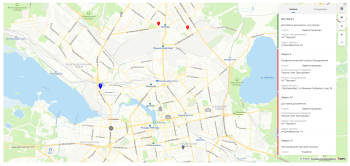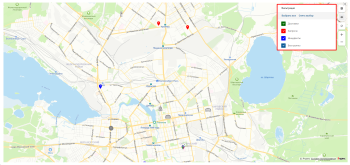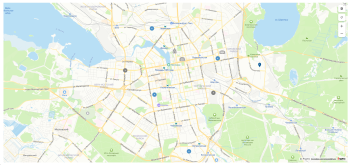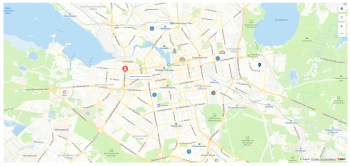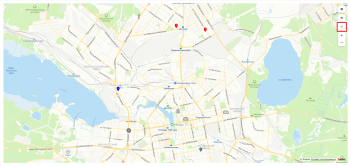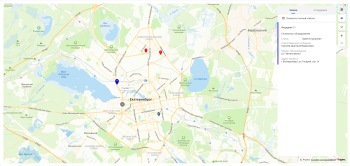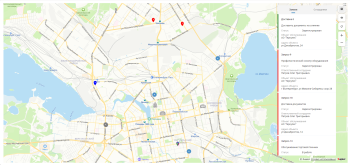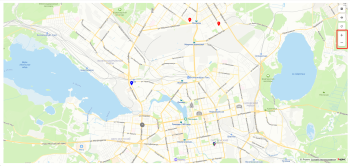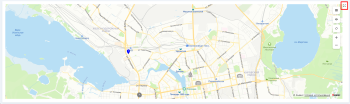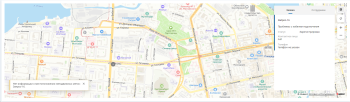Работа с картой в интерфейсе оператора
Карта размещается на карточке объекта. На карте отображаются точки геолокации заданных объектов системы, например, сотрудника или запроса (адрес контрагента запроса).
- Просмотр меток неподвижных точек
- Просмотр меток подвижных точек
- Просмотр описания объектов на карте. Боковая панель
- Сообщения на карте
Просмотр меток неподвижных точек
Неподвижная точка геолокации отображается для объекта, координаты которого не изменяются с течением времени, например, запроса (адрес контрагента запроса) или ИТ-актива (расположение ИТ-актива).
Отображение метки на карте
Неподвижная точка геолокации обозначается на карте меткой "капля".
Одна метка может объединять несколько неподвижных точек с одинаковыми координатами, например, несколько запросов одного контрагента. Количество объектов с координатами в одной точке обозначается цифрой в кружке рядом с меткой.
При наведении курсора метка меняет свой вид (увеличивается) и рядом отображается всплывающая подсказка.
Фильтрация меток по группам
Метки на карте могут быть разделены на группы в зависимости от каких-то параметров соответствующих объектов. Каждая группа меток отображается на одной карте разными цветами. Например, цвет может означать принадлежность запроса к одной из групп: "Срочные без ответственного", "Несрочные без ответственного", "С ответственным". Запросы, не попавшие ни в одну из групп, настроенных в модуле, будут отображаться как "Без группы".
Чтобы отобразить на карте метки определенной группы, разверните панель фильтрации и выберите группы для отображения на карте(установив или сняв флажки).
Набор точек геолокации, отображение объекта на боковой панели и группы меток определяются в модуле mapParams
Просмотр меток подвижных точек
Подвижная точка геолокации отображается для объекта, координаты которого изменяются с течением времени (например, известное местоположение сотрудника по данным геолокации мобильного устройства).
Отображение метки на карте
Подвижная точка геолокации отображает в активном или неактивном состоянии:
- Активная подвижная точка — последнее известное местоположение точки в пределах N минут.
-
Неактивная подвижная точка — последнее известное местоположение точки старее N минут,
где N — интервал времени для определения неактивных точек, который задается в параметрах приложения.
Подвижная точка геолокации обозначается на карте меткой "круг". Цвет активной и неактивной точки различаются, радиус круга зависит от точности координат подвижной точки.
При наведении курсора иконка меняет свой вид и рядом отображается всплывающая подсказка.
Цвет иконок определяется при настройке параметров приложения.
Набор точек геолокации и отображение объекта на боковой панели определяются в модуле mapParams
Расположение подвижных точек и их набор могут обновляться автоматически или вручную при нажатии на иконку "Обновить" на панели иконок справа.
Режимы обновления карты определяется при настройке параметров приложения.
Просмотр описания объектов на карте. Боковая панель
При нажатии на метку отображается боковая панель, на которой выводится информация о выбранной точке. При выборе объекта в списке на боковой панели на карте выделяется соответствующая точка.
Информация о подвижных и неподвижных точках отображается на боковой панели на разных вкладках.
Для каждого объекта могут отображаться:
- Название объекта.
- Параметры объекта в заданном порядке, каждый параметр с отдельной строки.
- Иконка для вызова панели действий (иконка отображается при наведении курсора на область элемента списка).
- Цветная полоса слева, определяющая принадлежность к группе.
Набор параметров на карточке объекта на карте и порядок их отображения определяется в модуле mapParams
На вкладке боковой панели можно вывести полный список объектов определенного типа, нажав иконку "Показать полный список". Если открыта вкладка с подвижными точками, то отображается полный список объектов, соответствующих подвижным точкам. Если открыта вкладка с неподвижными точками, то отображается полный список объектов, соответствующих неподвижным точкам.
Боковую панель можно свернуть, нажав на иконку "Панель" на панели иконок справа.
Навигация и масштабирование
При открытии приложения карта центрируется и масштабируется относительно группы активных подвижных и неподвижных точек геолокации таким образом, чтобы все точки были видны.
Для просмотра карты можно использовать инструменты навигации и масштабирования.
Для перемещения по карте установите курсор мыши на карту, нажмите левую клавишу мыши и, не отпуская, перемещайте курсор по схеме.
Изменение масштаба схемы производится с помощью инструмента "Масштаб" или колесика мыши.
Элементы инструмента "Масштаб": иконки увеличения масштаба и уменьшения масштаба на панели иконок справа.
Чтобы развернуть карту на весь экран, нажмите иконку "На весь экран" в правом верхнем углу карты.
Чтобы свернуть карту, нажмите иконку "Свернуть" в правом верхнем углу карты, развернутой на весь экран.
Если при формировании карты возникли проблемы, например, неизвестно местоположение объекта, не найдены объекты для отображения на карте не найдены или прочие ошибки, то в левом нижнем углу выводится сообщение с описанием проблемы.