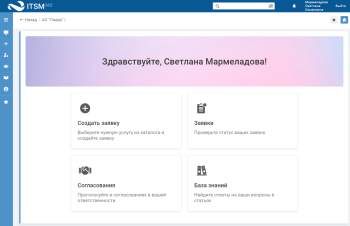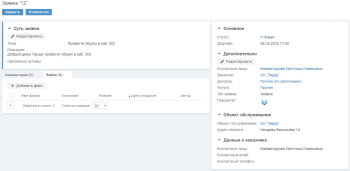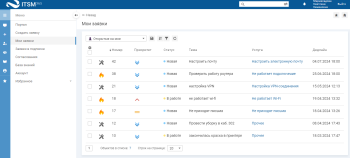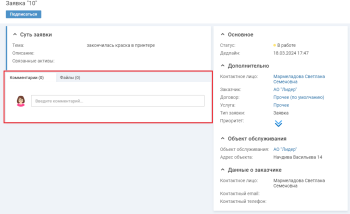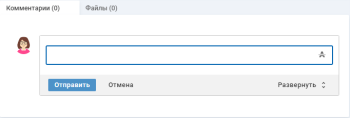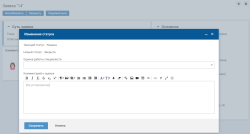Работа с заявкой
В Личном кабинете пользователь может просматривать актуальную информацию о ходе выполнения своих заявок, добавлять комментарии, а также закрывать и возобновлять заявки.
- Просмотр актуальной информации о ходе выполнения заявок
- Добавление комментария к заявке
- Закрытие заявки
- Возобновление заявки
Просмотр актуальной информации о ходе выполнения заявок
Актуальную информацию о ходе выполнения заявок можно посмотреть в карточке заявки.
Чтобы перейти на карточку заявки, выполните следующие действия:
-
На странице "Портал" нажмите на плашку "Заявки".
-
На экране отобразится страница "Заявки" со списком заявок.
-
Нажмите на номер заявки (или строку заявки) в списке заявок. На экране отобразится карточка заявки.
Любой блок на карточке заявки можно развернуть для просмотра на всю страницу, нажав иконку в правом верхнем углу блока. Иконка отображается при наведении курсора на блок.
В Личном кабинете можно перейти к списку заявок, выбрав пункт "Мои заявки" в левом меню или нажав плитку на панели быстрого доступа.
Редактирование информации о заявке
В заявках в статусе "Новая" нелицензированный пользователь может изменить описание сути заявки.
В карточке заявки нажмите кнопку "Редактировать" в блоке "Суть заявки". На форме редактирование измените значения полей и нажмите кнопку "Сохранить".
Добавление комментария к заявке
Пользователь и специалисты могут обмениваться комментариями по вопросам, касающимся обслуживания заявки, на карточке заявки на вкладке "Комментарии".
Чтобы добавить комментарий, выполните следующие действия:
-
В карточке заявки на вкладке "Комментарии" установите курсор в поле ввода комментария.
-
Введите содержание комментария.
При вводе комментария можно использовать инструменты форматирования текста, нажав иконку "Показать панель инструментов" в правом верхнем углу поля ввода.
Для ввода комментария можно использовать стандартную форму добавления комментария, нажав "Развернуть" на панели кнопок справа.
Поля полной формы добавления комментария:
-
Текст — отредактируйте содержание комментария из шаблона или укажите свое содержание комментария.
В текст можно вставить упоминание:
- пользователя — после ввода символа @ выберите ФИО пользователя. Выбранному пользователю будет отправлено оповещение с текстом комментария. По имени пользователя из комментария можно будет перейти на карточку пользователя.
- статью базы знаний — после ввода строки БЗ выберите статью базы знаний. По названию статьи из комментария можно будет перейти на карточку статьи базы знаний.
-
Выбрать файл — прикрепите к комментарию необходимые файлы.
Файлы, прикрепленные к комментарию, отображаются в блоке "Подробнее" (ссылка "Подробнее" в поле комментария) и на вкладке "Файлы" в карточке задачи.
-
- Нажмите кнопку "Отправить".
Если на экране открыта карточка заявки, то список комментариев обновится автоматически и в списке отобразится новый комментарий (без ручного обновления страницы).
Блок с комментариями можно развернуть для просмотра на всю страницу, нажав иконку в правом верхнем углу блока. Иконка отображается при наведении курсора на блок.
После добавления комментария контактному лицу заявки будет отправлено оповещение.
Пользователь может ответить на полученное сообщение по электронной почте. Если в теме ответного сообщения указан номер заявки, то текст сообщения в виде комментария будет добавлен в карточку заявки.
Закрытие заявки
Чтобы закрыть заявку, выполните следующие действия:
- На странице "Заявки" нажмите на номер заявки (или строку заявки) в списке заявок.
- В карточке заявки ознакомьтесь с ответом о выполнении работ по заявке и нажмите кнопку "Закрыть".
- На открывшейся форме изменения статуса оцените работу специалиста и нажмите кнопку "Сохранить".
Возобновление заявки
Чтобы возобновить работы по заявке, выполните следующие действия:
- На странице "Заявки" нажмите на номер заявки (или строку заявки) в списке заявок.
- В карточке заявки нажмите кнопку "Возобновить".
- На открывшейся форме изменения статуса укажите причину возобновления работ по заявке (в комментарии).