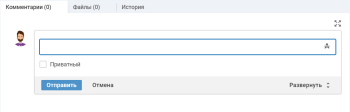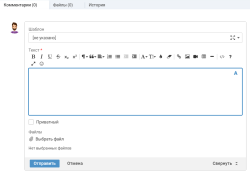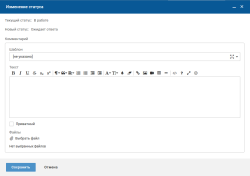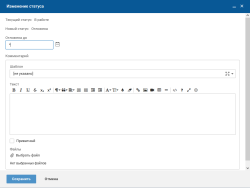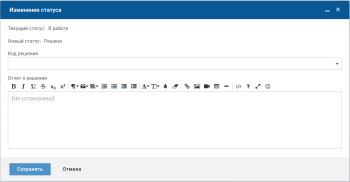Выполнение заявки
- Список заявок в ответственности
- Ознакомление с рекомендованными статьями базы знаний
- Добавление связанной активности
- Добавление комментария к заявке
- Получение уточнений по заявке
- Прикрепление файла
- Приостановка работы по запросу
- Завершение работ по заявке
Список заявок в ответственности
На главной странице
Чтобы посмотреть список заявок, на главной странице в блоке "Заявки в моей ответственности" нажмите на соответствующую плашку: "Новые", "Просроченные", "Активные", "Все".
В левом меню
Чтобы посмотреть список заявок, в левом меню раскройте пункт "В ответственности" и выберите пункт "Заявки в ответственности".
Выберите вид списка заявок:
- "Открытые на мне" — в списке отображаются заявки в статусе "В работе" и "Новая", находящиеся в персональной ответственности специалиста.
- "Открытые в команде" — в списке отображаются заявки в статусе "В работе" и "Новая", находящиеся в ответственности команды специалиста.
Карточка заявки. Взять в работу
Нажмите на номер заявки или строку заявки, на экране откроется карточка заявки, подробнее.
Чтобы взять заявку в статусе "В работе" в свою ответственность, в карточке заявки в блоке "Основное" нажмите "Забрать себе" под значением поля "Ответственный".
Ознакомление с рекомендованными статьями базы знаний
Добавление связанной активности
Добавление новой активности
В рамках работы с заявкой может потребоваться: создание задачи для распределения работ по заявке, проведение изменения или согласования, регистрация проблемы.
Чтобы добавить новую активность, в карточке заявки на вкладке "Информация" в блоке "Связи" нажмите иконку и выберите соответствующий пункт:
Связь с уже существующей активностью
Заявку можно связать с уже существующей активностью (изменением, проблемой или задачей).
Чтобы добавить связь, в карточке заявки на вкладке "Информация" в блоке "Связи" нажмите иконку и выберите соответствующий пункт.
Добавление комментария к заявке
Блок с комментариями можно развернуть для просмотра на всю страницу, нажав на иконку в правом верхнем углу блока. Иконка отображается при наведении курсора на блок.
Чтобы добавить комментарий, выполните следующие действия:
-
В карточке заявки на вкладке "Комментарии" установите курсор в поле ввода комментария.
-
Введите содержание комментария.
При вводе комментария можно использовать инструменты форматирования текста, нажав иконку "Показать панель инструментов" в правом верхнем углу поля ввода.
Для ввода комментария можно использовать стандартную форму добавления комментария, нажав "Развернуть" на панели кнопок справа.
Поля полной формы добавления комментария:
-
"Шаблон" — выберите один из доступных шаблонов комментариев. После выбора шаблона поле "Текст" будет заполнено значением из шаблона,
Поле отображается, если в системе созданы шаблоны комментария.
-
"Текст" — отредактируйте содержание комментария из шаблона или укажите свое содержание комментария.
В текст можно вставить упоминание:
- пользователя — после ввода символа @ выберите ФИО пользователя. Выбранному пользователю будет отправлено оповещение с текстом комментария. По имени пользователя из комментария можно будет перейти на карточку пользователя.
- статью базы знаний — после ввода строки БЗ выберите статью базы знаний. По названию статьи из комментария можно будет перейти на карточку статьи базы знаний.
-
"Приватный":
- флажок снят — комментарий является общим для пользователей и для специалистов;
- флажок установлен — комментарий доступен только для специалистов и выделен цветом.
-
"Выбрать файл" — прикрепите к комментарию необходимые файлы.
Файлы, прикрепленные к комментарию, будут отображаться над текстом комментария в блоке "Комментарии" и на вкладке "Файлы" в карточке заявки.
-
- Нажмите кнопку "Отправить".
Если на экране открыта карточка заявки, то список комментариев обновится автоматически и в списке отобразится новый комментарий (без ручного обновления страницы).
После добавления комментария пользователю-контрагенту заявки будет отправлено оповещение. Оповещение о приватных комментариях не отправляется. Оповещение может быть отключено.
Пользователь может ответить на полученное сообщение по электронной почте. Если в теме ответного сообщения указан номер заявки, то текст сообщения в виде комментария будет добавлен в карточку заявки. Также пользователь может добавить комментарии через Личный кабинет в карточке заявки.
Получение уточнений по заявке
Чтобы перевести заявку в ожидание ответа, в карточке заявки нажмите кнопку "Ожидает ответа". На форме изменения статуса заполните комментарий и нажмите кнопку "Сохранить".
Пока заявка находится в статусе "Ожидает ответа" время обработки заявки не считается.
Прикрепление файла
Чтобы прикрепить файл, в карточке заявки на вкладке "Файлы" нажмите кнопку "Добавить файл". На форме добавления выберите файл и нажмите кнопку "Сохранить".
Приостановка работы по запросу
Чтобы отложить заявку, в карточке заявки нажмите кнопку "Отложить".
На форме изменения статуса укажите дату и время, до наступления которых будут отложены работы по заявке, а также причину приостановки работ в комментарии.
При наступлении даты и времени, указанной в поле "Отложить до", заявка автоматически будет возвращена в работу.
Чтобы вернуть в работу отложенную заявку до наступления даты и времени, указанных в поле "Отложить до", в карточке заявки нажмите кнопку "В работу".
Завершение работ по заявке
Чтобы завершить работу по заявке, в карточке заявки нажмите кнопку "Выполнить". На форме изменения статуса заполните поля и нажмите кнопку "Сохранить".
Поля на форме "Изменение статуса":
- "Код решения";
- "Отчет о решении" — отчета специалиста о завершении работ по заявке.
Заявка перейдет в статус "Решена".