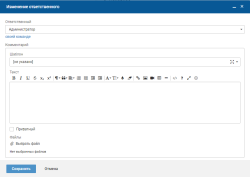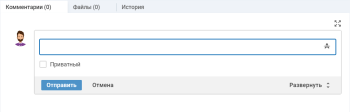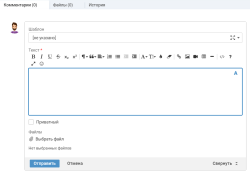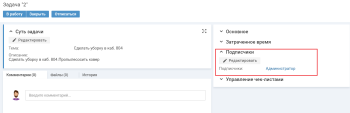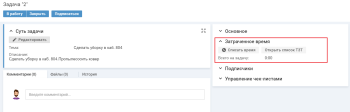Выполнение задачи
Специалист в рамках выполнения задачи может:
- самостоятельно выполнить задачу или передать ее своим коллегам или в другую команду;
- отложить задачу, а затем продолжить работы по отложенной задаче;
- вести переписку по вопросам, касающимся выполнения задачи, в комментариях к задаче;
- перевести задачу в статус "Решено", после завершения всех работ в рамках задачи.
Специалист может подписаться на задачу и получать оповещения о событиях, связанных с задачей. У подписчиков есть возможность отписаться от задачи.
- Начать работу с задачей
- Передать задачу другому ответственному
- Добавить комментарий к задаче
- Подписаться на задачу
- Отложить задачу
- Списание трудозатрат
- Завершить работы по задаче
Начать работу с задачей
Специалист выбирает задачу из списка задач в своей ответственности (вид "Новые на мне") и начинает работу с задачей.
Если задач в ответственности специалиста нет, то он может самостоятельно взять на себя решение задачи из списка задач в ответственности своей команды (вид "Новые на команде"). В этом случае следует перевести задачу в персональную ответственность, чтобы избежать ситуации, когда одной задачей одновременно будут заниматься два специалиста.
В списке задач "Новые на мне"
Чтобы начать работу с задачей, выполните следующие действия:
-
В левом меню выберите "В ответственности" → "Задачи в ответственности".
Выберите вид списка "Новые на мне".
-
В списке задач наведите курсор на ячейку "Статус" и нажмите иконку
.
-
На форме изменения статуса выберите новый статус и нажмите кнопку "Сохранить".
В списке задач "Новые на команде"
Чтобы начать работу с задачей, выполните следующие действия:
-
В левом меню раскройте пункт "В ответственности" и выберите пункт "Задачи в ответственности". Выберите вид списка "Новые на команде".
-
В списке задач наведите курсор на ячейку "Ответственный" и нажмите иконку
.
-
В поле изменения ответственного нажмите "себе" и иконку
.
В карточке задачи
Чтобы начать работу с задачей в статусе "Новая", в карточке задачи нажмите кнопку "В работу". На форме изменения статуса нажмите кнопку "Сохранить".
Чтобы взять задачу в статусе "В работе" в свою ответственность, в карточке задачи в блоке "Основное" нажмите "Забрать себе" под значением поля "Ответственный".
Передать задачу другому ответственному
Возможность передачи задачи другому ответственному ограничена правами пользователя:
- Администратор может назначить ответственным любого пользователя.
- Лидер команды может передать задачу в ответственность любому участнику команды, своей команде, другой команде или взять задачу себе.
- Ответственный за задачу может передать ее в ответственность своей команде или другой команде.
- Участник ответственной команды (если ответственным указана только команда) может передать задачу другой команде и взять задачу себе.
Ответственным за задачу можно назначить только:
- команду, у которой есть права "Участник процесса задач";
- участника команды, у которого есть права "Участник процесса задач";
- любого пользователя с лицензией, у которого есть персональные права "Участник процесса задач".
В списке задач "Открытые на команде"
Чтобы передать задачу другому ответственному, выполните следующие действия:
-
В левом меню раскройте пункт "В ответственности" и выберите пункт "Задачи в ответственности".
Выберите вид списка "Открытые на команде".
-
В списке задач наведите курсор на ячейку "Ответственный" и нажмите иконку
.
-
На форме изменения ответственного выберите другого пользователя или команду и нажмите иконку
.
Чтобы передать задачу в ответственность своей команды, на форме изменения ответственного нажмите ссылку "своей команде" и иконку
.
В карточке задачи
Чтобы передать задачу другому ответственному, выполните следующие действия:
-
В карточке задачи в блоке "Основное" нажмите кнопку "Изменить" рядом с полем "Ответственный".
-
На форме изменения ответственного заполните поля:
- "Ответственный" — выберите ответственного исполнителя задачи.
- "Комментарий".
-
Нажмите кнопку "Сохранить".
Добавить комментарий к задаче
Специалисты могут обмениваться комментариями по вопросам, касающимся выполнения задачи.
Чтобы добавить комментарий, выполните следующие действия:
-
В карточке задачи на вкладке "Комментарии" установите курсор в поле ввода комментария.
-
Введите содержание комментария.
При вводе комментария можно использовать инструменты форматирования текста, нажав иконку "Показать панель инструментов" в правом верхнем углу поля ввода.
Для ввода комментария можно использовать стандартную форму добавления комментария, нажав "Развернуть" на панели кнопок справа.
Поля полной формы добавления комментария:
-
"Шаблон" — выберите один из доступных шаблонов комментариев. После выбора шаблона поле "Текст" будет заполнено значением из шаблона.
Поле отображается, если в системе созданы шаблоны комментария.
-
"Текст" — отредактируйте содержание комментария из шаблона или укажите свое содержание комментария.
В текст можно вставить упоминание:
-
Пользователя — после ввода символа @ выберите ФИО пользователя.
Выбранному пользователю будет отправлено оповещение с текстом комментария. По имени пользователя из комментария можно перейти на карточку пользователя.
-
Статью базы знаний — после ввода строки БЗ выберите статью базы знаний.
По названию статьи базы знаний из комментария можно будет перейти на карточку статьи базы знаний.
-
-
"Приватный":
- флажок снят — комментарий доступен для просмотра пользователям и специалистам;
- флажок установлен — комментарий доступен для просмотра только специалистам и выделен цветом.
-
"Выбрать файл" — прикрепите необходимые файлы.
Файлы, прикрепленные к комментарию, будут отображаться над текстом комментария в блоке "Комментарии" и на вкладке "Файлы" в карточке задачи.
-
- Нажмите кнопку "Отправить".
Подписаться на задачу
Специалист может подписаться на задачу. Подписчики задачи будут оповещаться о событиях, связанных с задачей, например, добавление комментария, смена статуса. У подписчиков есть возможность отписаться от задачи.
Подписаться на задачу самому
Чтобы самому подписаться на задачу, в карточке задачи нажмите кнопку "Подписаться".
Подписать на задачу других пользователей
Чтобы подписать на задачу других пользователей, в карточке задачи нажмите кнопку "Редактировать" в блоке "Подписчики".
Отписаться от задачи
Чтобы отказаться от подписки на задачу, в карточке задачи нажмите кнопку "Отписаться".
Отложить задачу
Специалист может отложить задачу, а затем продолжить работы по отложенной задаче.
Чтобы отложить задачу, выполните следующие действия:
-
В карточке задачи нажмите кнопку "Отложить".
-
На форме изменения статуса выберите дату, до которой откладывается задача, в поле "Отложена до" и нажмите кнопку "Сохранить".
Задача автоматически вернется в статус "В работе" при наступлении даты "Отложена до".
Чтобы продолжить работы по отложенной задаче до наступления указанной даты, в карточке задачи нажмите кнопку "В работу".
При возобновлении работ по отложенной задаче, она будет просрочена, если дедлайн прошел, пока задача находилась в статусе "Отложена".
Списание трудозатрат
Специалист может списать время, затраченное на выполнение задачи.
Чтобы списать трудозатраты, в карточке задачи в блоке
На форме "Списание времени" заполните поля и нажмите кнопку "ОК", подробнее.
На карточке задачи в поле "Всего на задачу" указывается сумма списанных трудозатрат на эту задачу.
Чтобы просмотреть список трудозатрат, списанных на задачу, нажмите кнопку "Открыть список ТЗТ". Список открывается на отдельной странице.
Завершить работы по задаче
Чтобы завершить работу по задаче, в карточке задачи нажмите кнопку "Выполнить". На форме изменения статуса нажмите кнопку "Сохранить".
Задача перейдет в статус "Решена".