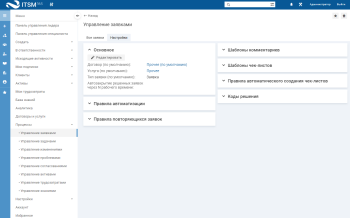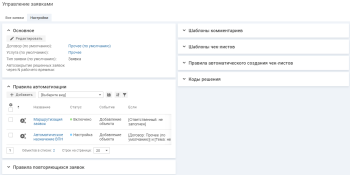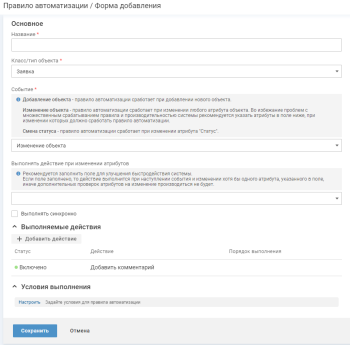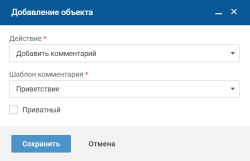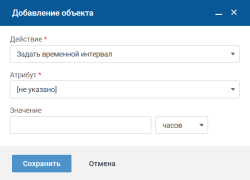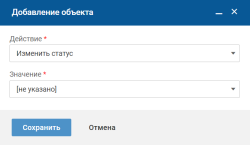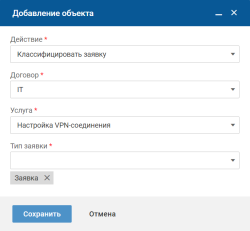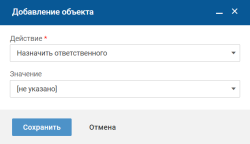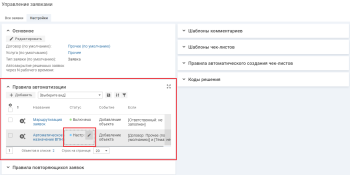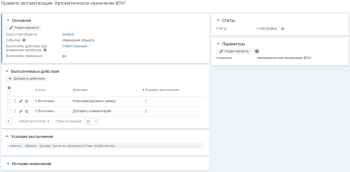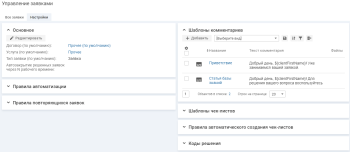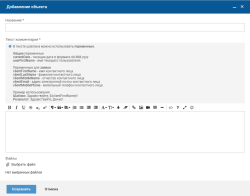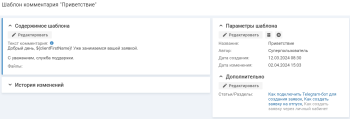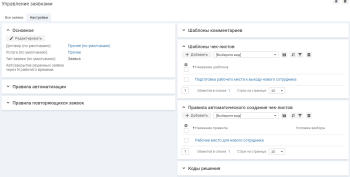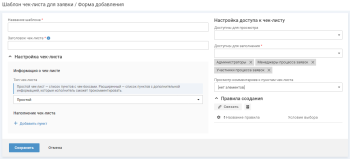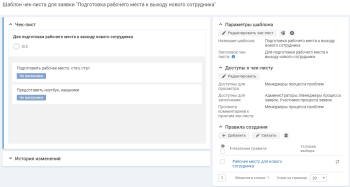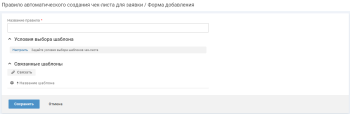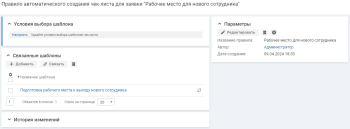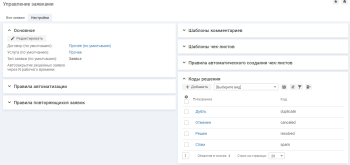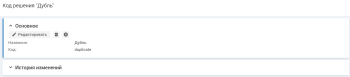Управление заявками. Настройки
Управление заявками доступно Администратору и пользователям с правами "Менеджер процесса заявок".
Чтобы перейти на вкладку "Настройки", в левом меню раскройте пункт "Процессы" и выберите пункт "Управление заявками".
- Основные настройки
- Правила автоматизации
- Шаблоны комментариев
- Шаблоны чек-листов
- Коды решения
- Правила повторяющихся заявок
Основные настройки
Основные настройки по умолчанию (договор, услуга, тип заявки) отображаются на вкладке "Настройки" в блоке "Основное".
Чтобы изменить основные настройки, в блоке "Основное" нажмите кнопку "Редактировать", на форме редактирования заполните поля и нажмите кнопку "Сохранить".
Поля формы редактирования:
- "Договор (по умолчанию)";
- "Услуга (по умолчанию)";
- "Тип заявки (по умолчанию)";
-
"Автозакрытие решенных заявок через N рабочего времени" — по умолчанию через 80 часов рабочего времени после перехода заявки в статус "Решена", заявка будет закрыта автоматически. Можно настроить любой другой период.
Если значение не установлено или 0, то решенные заявки закрываться автоматически не будут.
Правила автоматизации
Правила автоматизации — инструмент, который позволяет настроить автоматическое выполнение действий в системе (одного или нескольких) при наступлении какого-либо события по заданным условиям. Например, можно настроить правило, по которому при регистрации заявки по услуге "Интернет" она автоматически будет назначена в ответственность команды IT-службы.
В системе выполняются правила в статусе "Включено".
Если для правила настроено несколько действий, то они будут выполняться по порядку, заданному при настройке правила.
Список правил
Список правил автоматизации отображается на вкладке "Настройки" в блоке "Правила автоматизации".
По умолчанию в системе создано правило автоматизации "Маршрутизация заявок", которое определяет ответственного по умолчанию. В правиле указана команда, которая будет считаться по умолчанию ответственной за те заявки, для которых не определен ответственный по другим правилам автоматизации.
При работе со списками можно:
- использовать инструменты сортировки и фильтрации;
- сохранять настройки как вид списка;
- выполнять массовые операции с элементами списка (выключить, включить);
- редактировать статус отдельного правила автоматизации в колонке "Статус";
- добавлять новые правила автоматизации.
Добавление правила автоматизации
Чтобы добавить правило автоматизации:
- На вкладке "Настройки" нажмите кнопку "+ Добавить" в блоке "Правила автоматизации".
-
На форме добавления заполните поля:
- "Название" — укажите название правила автоматизации;
- "Класс/тип объекта" — укажите объект, для которого будет выполняться правило автоматизации. Для выбора доступны класс "Заявка" и типы этого класса;
-
"Событие" — укажите событие, при наступлении которого будет выполняться правило автоматизации.
Возможные значения: "Добавление объекта", "Изменение объекта" и "Смена статуса".
При выборе "Изменение объекта" появляется поле "Выполнять действие при изменении атрибутов". Если поле заполнено, то действие выполнится при наступлении события и изменении хотя бы одного атрибута, указанного в поле, иначе дополнительных проверок атрибутов на изменение производиться не будет.
-
В блоке "Основное" выберите состояние флажка "Выполнять синхронно":
- флажок снят (по умолчанию) — правило автоматизации будет выполняться каждый раз при выполнении заданных условий;
- флажок установлен — в момент срабатывания правила одновременно будет выполняться заданное действие.
-
На форме добавления в блоке "Выполняемые действия" нажмите кнопку "+ Добавить действие". На форме добавления выберите действие, заполните его параметры и нажмите кнопку "Сохранить".
Возможные действия, которые будут происходить с заявкой при наступлении события и выполнении заданных условий:
-
"Добавить комментарий" — автоматическое отправление неприватного или приватного комментария по заданному шаблону;
-
"Задать временной интервал" — автоматическое заполнение атрибутов "Время на реакцию", "Время на решение" заданными значениями в карточке заявки на вкладке "SLA";
-
"Изменить статус" — автоматическая смена статуса заявки на указанный в правиле;
-
"Классифицировать заявку" — автоматическая классификация заявки — заполнение атрибутов "Договор", "Услуга"и "Тип заявки" заданными значениями в карточке заявки на вкладке "Информация" (блок "Дополнительно");
-
"Назначить ответственного" — автоматическое назначение ответственного за заявку.
-
-
На форме добавления в блоке "Условия выполнения" нажмите "Настроить", на форме "Настройка условий фильтрации" заполните поля и нажмите кнопку "Сохранить".
Условия выполнения включает в себя:
- поле заявки, по которому будут отбираться нужные заявки;
- условие отбора;
- значение выбранного поля.
Условия выполнения могут объединяться по И и/или ИЛИ.
- Нажмите кнопку "Сохранить" на форме добавления правила автоматизации.
Новое правило автоматизации отобразится в списке правил в блоке "Правила автоматизации" в статусе "Настройка".
Включение и выключения правила автоматизации
Правила автоматизации в статусе "Настройка" не выполняются в системе.
Чтобы правило автоматизации выполнялось, его необходимо включить одним из способов:
- В карточке правила автоматизации нажмите иконку
("Вкл/Выкл") в строке списка "Выполняемые действия";
- На вкладке "Настройки" в блоке "Правила автоматизации" наведите курсор на ячейку "Статус" и нажмите иконку
. На форме изменения статуса выберите новый статус и нажмите кнопку "Сохранить".
Карточка правила автоматизации
Чтобы перейти в карточку правила автоматизации, нажмите на название правила в списке.
Информация на карточке правила автоматизации структурирована по блокам:
-
"Основное" — отображается основная информация:
- Класс/тип объекта;
- Событие;
- Выполнять действие при изменении атрибутов (отображается только при событии "Изменение объекта");
- Выполнять синхронно.
- "Статус" — отображается статус правила автоматизации.
- "Параметры" — отображается название правила автоматизации.
-
"Выполняемые действия" — отображается список действий, которые будут происходить с заявкой при наступлении события и выполнении заданных условий.
Чтобы добавить действие, нажмите кнопку "+ Добавить действие" на панели действий списка. Новые выполняемые действия создаются в статусе "Включено".
Действия с элементом списка:
- изменить статус выполняемого действия, нажав иконку
("Вкл/Выкл") в строке списка;
- изменить параметры действия, нажав иконку
("Редактировать") в строке списка или нажав на название действия в списке;
- изменить порядок выполнения действий в правиле, нажав иконку
("Действия") в строке списка и выбрав "Поднять приоритет" или "Понизить приоритет";
- удалить действие из списка, нажав иконку
("Действия") в строке списка и выбрав "Удалить".
В списке доступно массовое удаление элементов ("удалить" на панели массовые операции).
- изменить статус выполняемого действия, нажав иконку
- "Условия выполнения" — отображаются условия, при выполнении которых будут выполняться действия с заявкой при наступлении события.
- "История изменений" — отображается последовательность изменения объекта.
Шаблоны комментариев
Шаблоны комментариев позволяют сотрудникам быстро создавать типовые комментарии.
Если в системе созданы шаблоны комментариев, то на форме добавления комментария доступно поле выбора "Шаблон". После выбора шаблона текст комментария из шаблона будет скопирован в поле "Текст" на форме добавления комментария. Текст комментария из шаблона можно изменить.
Список шаблонов
Список шаблонов отображается на вкладке "Настройки" в блоке "Шаблоны комментариев".
При работе со списками можно:
- использовать инструменты сортировки и фильтрации;
- сохранять настройки как вид списка;
- просматривать архив;
- выполнять массовые операции с элементами списка (поместить в архив, удалить);
- добавлять новые шаблоны комментариев.
Добавление шаблона комментариев
Чтобы добавить шаблон комментариев, на вкладке "Настройки" в блоке "Шаблоны комментариев" нажмите кнопку "+Добавить", заполните поля на форме добавления и нажмите кнопку "Сохранить".
Поля формы добавления:
- "Название шаблона";
-
"Текст комментария".
В тексте шаблона можно использовать переменные:
-
Общие переменные:
- currentDate - текущая дата в формате dd.MM.yyyy
- userFirstName - имя текущего пользователя
-
Переменные для заявок:
- clientFirstName - имя контактного лица;
- clientLastName - фамилия контактного лица;
- clientMiddleName - отчество контактного лица;
- clientEmail - адрес электронной почты контактного лица;
- clientMobilePhone - мобильный телефон контактного лица.
Пример использования:
- Шаблон: Здравствуйте, ${clientFirstName}!
- Результат: Здравствуйте, Денис!
-
- "Файлы".
Карточка шаблона комментария
Чтобы перейти в карточку шаблона комментария, нажмите на название шаблона в списке.
Информация на карточке шаблона комментария структурирована по блокам:
- "Содержимое шаблона"— отображается текст шаблона комментария.
- "Параметры шаблона" — отображается основная информация: название, автор, дата создания и изменения.
- "Дополнительно" — отображаются разделы и статьи базы знаний, связанных с данным шаблоном комментариев.
- "История изменений" — отображается последовательность изменения объекта.
В системе доступны следующие действия с шаблоном комментариев: создание, редактирование, архивирование и удаление карточки шаблона комментариев.
Шаблоны чек-листов
Шаблоны чек-листов позволяют добавить чек-лист к заявке по готовому шаблону.
Настройка чек-листов для заявок выполняется на вкладке "Настройки" в блоках "Шаблоны чек-листов" и "Правила автоматического создания чек-листов".
Добавление шаблона чек-листов
Чтобы добавить шаблон чек-листов на вкладке "Настройки" в блоке "Шаблоны чек-листов" нажмите кнопку "+Добавить", заполните поля на форме добавления и нажмите кнопку "Сохранить".
Поля формы добавления:
- "Название" — название самого шаблона. Не используется в чек-листе, который создается по данному шаблону.
-
"Заголовок чек-листа для карточки объекта" — название чек-листа, который будет создан по шаблону.
-
блок "Настройка чек-листа":
- "Тип чек-листа" — простой или расширенный. Тип определяет формат пунктов в чек-листе.
- "Наполнение чек-листа".
-
блок "Настройка доступа к чек-листу":
-
"Доступен для просмотра" — определяется, какой группой должен обладать пользователь, чтобы он мог просматривать данный чек-лист.
- "Доступен для заполнения" — определяется, какой группой должен обладать пользователь, чтобы он мог заполнять данный чек-лист.
-
"Просмотр комментариев к пунктам чек-листа" — определяется, какой группой должен обладать пользователь, чтобы он мог просматривать комментарии к пунктам данного чек-листа.
Значение параметра учитывается, если чек-лист доступен пользователю только для просмотра. Если чек-лист доступен пользователю для заполнения, то он автоматически может комментировать пункты и просматривать комментарии к ним.
-
- блок "Правила создания" — отображается связь шаблона чек-листа и правила автоматического создания чек-листа.
Карточка шаблона чек-листа
Чтобы перейти в карточку шаблона чек-листа, нажмите на название шаблона в списке.
Информация на карточке шаблона чек-листа структурирована по блокам:
- "Чек-лист" — отображается текст шаблона чек-листа.
- "Параметры шаблона" — отображается основная информация: название, заголовок чек-листа.
- "Доступы к чек-листу" — отображаются группы пользователей, которым доступен просмотр или заполнение чек-листов и комментариев к ним.
- "Правила создания" — отображается связь шаблона чек-листа и правила автоматического создания чек-листа.
- "История изменений" — отображается последовательность изменения объекта.
В системе доступны следующие действия с шаблоном чек-листа: создание, редактирование, архивирование и удаление карточки шаблона чек-листа.
Добавление правила автоматического создания чек-листа
Правило автоматического создания чек-листа определяет условия, которым должен удовлетворять объект, чтобы к нему автоматически добавились чек-листы при создании или редактировании. Чек-листы создаются из шаблонов, связанных с данным правилом автоматического создания.
Чтобы добавить правило автоматического создания чек-листа на вкладке "Настройки" в блоке "Правила автоматического создания чек-листов" нажмите кнопку "+Добавить", заполните поля на форме добавления и нажмите кнопку "Сохранить".
Поля формы добавления:
- "Название" — название правила автоматического создания чек-листа.
-
блок "Условия выполнения шаблона". На форме настройки условий можно выбрать:
- поле заявки, по которому будут отбираться нужные заявки;
- условие отбора;
- значение выбранного поля.
-
блок "Связанные шаблоны" — указывается шаблон, по которому будет создан чек-лист.
Карточка правила автоматического создания чек-листа
Чтобы перейти в карточку правила автоматического создания чек-листа, нажмите на название правила в списке.
Информация на карточке правила автоматического создания чек-листа структурирована по блокам:
- "Условия выбора шаблона" — отображаются условия выбора шаблона.
- "Параметры" — отображается основная информация: название, автор, дата создания.
- "Связанные шаблоны" — отображается связь шаблона чек-листа и правила автоматического создания чек-листа.
- "История изменений" — отображается последовательность изменения объекта.
В системе доступны следующие действия с правилом автоматического создания чек-листа: создание, редактирование, архивирование и удаление карточки правила автоматического создания чек-листа.
Коды решения
После решения заявки ответственный специалист выбирает из списка код решения для отчета о решении заявки.
Список кодов решения
Список кодов решения отображается на вкладке "Настройки" в блоке "Коды решения".
При работе со списками можно:
- использовать инструменты сортировки и фильтрации;
- сохранять настройки как вид списка;
- просматривать архив;
- добавлять новые коды решений.
Добавление кода решения
Чтобы добавить шаблон комментариев, на вкладке "Настройки" в блоке "Коды решения" нажмите кнопку "+Добавить", на форме добавления заполните поля "Название" и "Код" и нажмите кнопку "Сохранить".
Карточка кода решения
Чтобы перейти в карточку кода решения, нажмите на название кода в списке.
Информация на карточке кода решения структурирована по блокам:
- "Основное" — отображается основная информация: название, код.
- "История изменений" — отображается последовательность изменения объекта.
В системе доступны следующие действия с карточкой кода решения: создание, редактирование, архивирование и удаление карточки кода решения.
Правила повторяющихся заявок
Правила повторяющихся заявок используются в работе процесса "Повторяющиеся активности". Включить процесс можно в интерфейсе технолога в разделе "Настройка бизнес процессов → Метки", включив метку "Повторяющиеся активности".
Работа с правилами повторяющихся заявок доступна администратору и пользователям с правами "Менеджер процесса заявок". Описание настройки правила приведено в разделе Правила повторяющихся заявок.