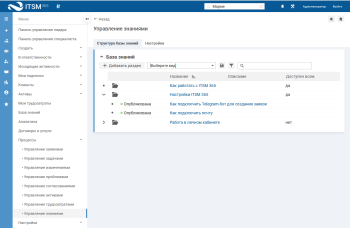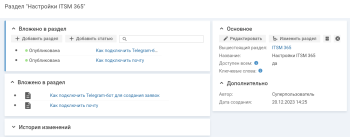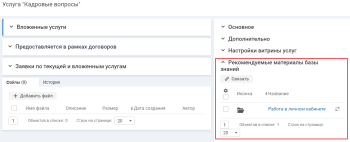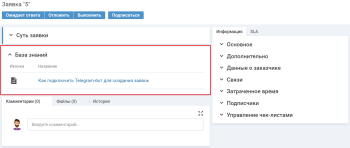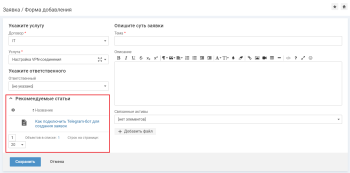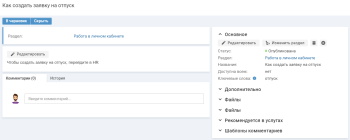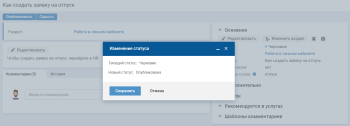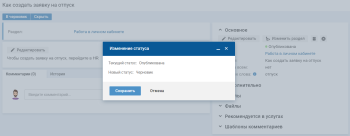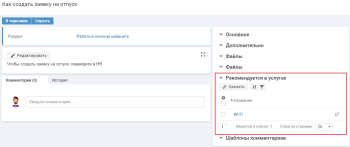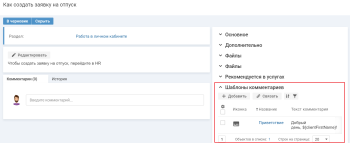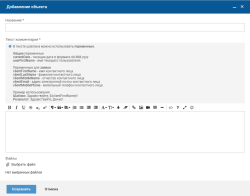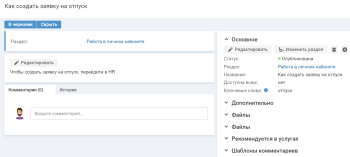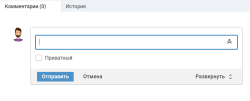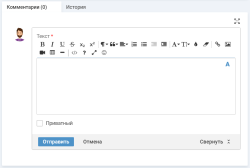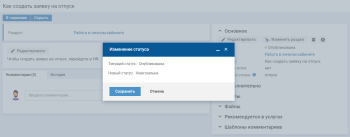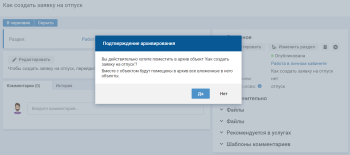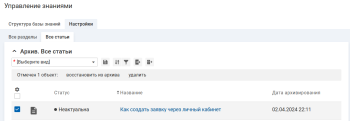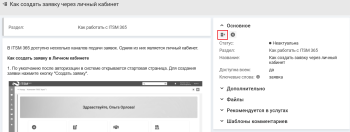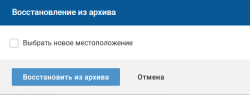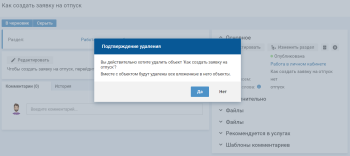Структура базы знаний
Администратору и пользователям с правами "Менеджер базы знаний" предоставляется возможность добавлять в базу знаний новые разделы и статьи, добавлять комментарии к существующим статьям, а также перемещать и удалять разделы и статьи базы знаний.
- Просмотр списка разделов и статей базы знаний
- Создание раздела базы знаний
- Карточка раздела базы знаний
- Добавление статьи базы знаний
- Карточка статьи базы знаний
- Публикация статьи базы знаний
- Доработка статьи базы знаний
- Добавление связи с услугой
- Редактирование параметров раздела или статьи базы знаний
- Перемещение раздела или статьи базы знаний
- Настройка шаблона комментариев к статье базы знаний
- Добавление комментария к статье базы знаний
- Скрытие статьи базы знаний
- Перевод раздела или статьи базы знаний в архив
- Просмотр архива
- Восстановление из архива
- Удаление раздела или статьи базы знаний
Просмотр списка разделов и статей базы знаний
Чтобы посмотреть список разделов и статей базы знаний, в левом меню выберите "Процессы" → "Управление знаниями".
Иерархический список разделов и статей базы знаний отобразится на странице "Управление знаниями", вкладка "Структура базы знаний".
Создание раздела базы знаний
Как раздел верхнего уровня
Чтобы создать раздел базы знаний верхнего уровня, выполните следующие действия:
-
На вкладке "Структура базы знаний" в блоке"База знаний" нажмите кнопку "+ Добавить раздел".
-
Заполните поля формы добавления раздела:
- Название — введите название раздела.
- Описание — введите краткое описание раздела.
-
Доступен всем — признак, определяющий доступность раздела базы знаний для пользователей:
- флажок снят — раздел и статьи видят только лицензированные пользователи с правами "Пользователь базы знаний;
- флажок установлен — раздел и статьи видят все пользователи с правами "Пользователь базы знаний".
-
Нажмите кнопку "Сохранить". На экране отобразится карточка нового раздела.
Как вложенный раздел
Чтобы создать вложенный раздел (подраздел), выполните следующие действия:
-
На вкладке "Структура базы знаний" в блоке"База знаний" перейдите в карточку раздела верхнего уровня.
-
В карточке раздела в блоке "Вложено в раздел" нажмите кнопку "+ Добавить раздел".
-
Заполните поля формы добавления раздела:
- Название — введите название раздела.
- Описание — введите краткое описание раздела.
-
Доступен всем — признак, определяющий доступность раздела базы знаний для пользователей:
- флажок снят — раздел и статьи видят только лицензированные пользователи с правами "Пользователь базы знаний;
- флажок установлен — раздел и статьи видят все пользователи с правами "Пользователь базы знаний".
- Нажмите кнопку "Сохранить". На экране отобразится карточка нового раздела.
Карточка раздела базы знаний
Чтобы перейти в карточку раздела, нажмите на название раздела в списке.
Информация на карточке раздела структурирована по блокам:
-
"Вложено в раздел" — содержит иерархический список подразделов и статей раздела базы знаний.
Доступно добавление подразделов и статей, поиск по списку.
Блок отображается для Администратора и пользователей с правами "Менеджер базы знаний".
- "Вложено в раздел" — содержит иерархический список подразделов и статей раздела базы знаний.
-
"Основное" — отображается информация о разделе базы знаний:
- "Вышестоящий раздел" — отображается название вышестоящего раздела базы знаний;
- "Название" — отображается название раздела базы знаний;
- "Доступен всем" — отображается информация о доступности раздела для просмотра пользователям с правами "Пользователь базы знаний" или только лицензированным пользователям с правами "Пользователь базы знаний";
- "Ключевые слова" — отображаются ключевые слова, по которым будет выполняться поиск статьи базы знаний.
- "Дополнительно" — отображается дополнительная информация о разделе: автор и дата создания.
- "История изменений" — отображается последовательность изменения объекта.
Добавление статьи базы знаний
Статья базы знаний добавляется в карточке раздела базы знаний.
Чтобы добавить новую статью базы знаний, выполните следующие действия:
-
В карточке раздела базы знаний в блоке "Вложено в раздел" нажмите кнопку "+ Добавить статью".
-
Заполните поля формы добавления статьи базы знаний:
- Название — введите название статьи базы знаний;
- Текст статьи — введите текст статьи базы знаний;
- Файлы — прикрепите файлы к статье базы знаний;
- Ключевые слова — введите ключевые слова (через запятую), по которым будет выполняться поиск статьи базы знаний.
- Нажмите кнопку "Сохранить". На экране отобразится карточка новой статьи базы знаний в статусе "Черновик".
Карточка статьи базы знаний в статусе "Черновик" доступна для просмотра Администратору и пользователям с правами "Менеджер базы знаний".
Карточка статьи базы знаний
Перейти в карточку статьи базы знаний можно:
-
на странице "База знаний" (вкладка "Структура базы знаний") ;
-
в карточке раздела в блоке "Вложено в раздел";
-
в карточке услуги в блоке "Рекомендуемые материалы базы знаний";
-
в карточке заявки в блоке "База знаний";
-
на форме добавления заявки в блоке "Рекомендуемые статьи".
Информация на карточке статьи базы знаний структурирована по блокам и вкладкам:
- Название раздела, в который входит статья базы знаний;
- Текст статьи базы знаний;
-
"Основное" — отображается основная информация о статье базы знаний:
- "Статус" — отображается статус статьи базы знаний;
- "Раздел" — отображается название раздела, в который вложена статья базы знаний;
- "Название" — отображается название статьи базы знаний;
- "Доступен всем" — отображаются политики доступности раздела для просмотра: всем пользователям с правами "Пользователь базы знаний" или только лицензированным пользователям с правами "Пользователь базы знаний";
- "Ключевые слова" — отображаются ключевые слова, по которым будет выполняться поиск статьи;
- "Дополнительно" — отображается дополнительная информация о разделе: автор и дата создания.
- "Файлы" — отображаются файлы, прикрепленные к статье в виде набора иконок, доступна возможность добавить файлы. Блок отображается для Администратора и пользователей с правами "Менеджер базы знаний".
- "Рекомендуется в услугах" — отображается список услуг, связанных с данной статьей базы знаний.
-
"Шаблоны комментариев" — отображаются шаблоны комментариев, связанные со статьей базы знаний.
Шаблоны предназначены для быстрого добавления типовых комментариев.
При добавлении комментария в заявке можно раскрыть расширенную форму выбора шаблона, на которой будут доступны связанные разделы и статьи базы знаний.
- вкладка "Комментарии" — отображаются комментарии, добавленные к статье базы знаний. Рядом с названием вкладки отображается общее количество комментариев.
- вкладка "История" — отображается последовательность изменения объекта.
Публикация статьи базы знаний
Чтобы опубликовать статью базы знаний, в карточке статьи базы знаний в статусе "Черновик" нажмите кнопку "Опубликовать". На форме изменения статуса нажмите кнопку "Сохранить".
Статья базы знаний перейдет в статус "Опубликована".
Разделы базы знаний и вложенные в них опубликованные статьи базы данных будут доступны для просмотра пользователям в соответствии с политиками просмотра: всем пользователям системы или только лицензированным специалистам с правами "Пользователь базы знаний".
Доработка статьи базы знаний
Чтобы внести изменения в опубликованную статью базы знаний, в карточке статьи в статусе "Опубликована" нажмите кнопку "В черновик". На форме изменения статуса нажмите кнопку "Сохранить".
Статья базы знаний перейдет в статус "Черновик" и будет отображаться в списке разделов и статей базы знаний только для Администратора и пользователей с правами "Менеджер базы знаний".
Добавление связи с услугой
Чтобы добавить связь статьи базы знаний с услугой, выполните следующие действия:
- В карточке статьи базы знаний в блоке "Рекомендуется в услугах" нажмите кнопку "Связать".
- На форме "Связать с услугами" в раскрывающемся иерархическом списке выберите услугу.
- Нажмите кнопку "Сохранить".
В блоке "Рекомендуется в услугах" отобразится список услуг, связанных со статьей базы знаний.
Редактирование параметров раздела или статьи базы знаний
Чтобы изменить параметры раздела или статьи базы знаний, выполните следующие действия:
- Перейдите в карточку раздела /статьи, который должен быть изменен.
-
В карточке раздела /статьи в блоке "Основное" нажмите кнопку "Редактировать".
-
На форме редактирования укажите новые параметры.
- Нажмите кнопку "Сохранить".
Перемещение раздела или статьи базы знаний
Чтобы изменить положение раздела в базе знаний или переместить статью из одного раздела в другой, выполните следующие действия:
- Перейдите в карточку раздела /статьи, который должен быть перемещен.
-
В карточке раздела /статьи в блоке "Основное" нажмите кнопку "Изменить раздел".
-
На форме перемещения объекта укажите новое местоположение раздела или статьи.
- Нажмите кнопку "Переместить".
Настройка шаблона комментариев к статье базы знаний
Список шаблонов комментариев
Чтобы просмотреть список шаблонов комментариев, на карточке статьи базы знаний перейдите в блок "Шаблоны комментариев".
Добавление шаблона комментариев
Чтобы добавить шаблон комментариев, на карточке статьи базы знаний перейдите в блок "Шаблоны комментариев" и нажмите кнопку "+Добавить" в блоке "Шаблоны комментариев".
На форме добавления заполните поля:
- "Название";
-
"Текст комментария".
В тексте шаблона можно использовать переменные:
-
Общие переменные:
- currentDate - текущая дата в формате dd.MM.yyyy
- userFirstName - имя текущего пользователя
-
Переменные для заявок:
- clientFirstName - имя контактного лица
- clientLastName - фамилия контактного лица
- clientMiddleName - отчество контактного лица
- clientEmail - адрес электронной почты контактного лица
- clientMobilePhone - мобильный телефон контактного лица
Пример использования:
- Шаблон: Здравствуйте, ${clientFirstName}!
- Результат: Здравствуйте, Денис!
-
- "Файлы".
Добавление комментария к статье базы знаний
Чтобы добавить комментарий к статье базы знаний, выполните следующие действия:
-
В карточке статьи базы знаний в блоке "Комментарии" установите курсор в поле ввода комментария.
-
Введите содержание комментария.
При вводе комментария можно использовать инструменты форматирования текста, нажав иконку "Показать панель инструментов" в правом верхнем углу поля ввода.
Для ввода комментария можно использовать стандартную форму добавления комментария, нажав "Развернуть" на панели кнопок справа.
Поля полной формы добавления комментария:
-
Текст — введите текст комментария.
-
Приватный:
- флажок снят — комментарий является общим для пользователей и для специалистов;
- флажок установлен — комментарий доступен только для специалистов и выделен цветом.
-
- Нажмите кнопку "Отправить".
Скрытие статьи базы знаний
Чтобы скрыть неактуальную статью базы знаний из списка, в карточке статьи со статусом "Опубликована" нажмите кнопку "Скрыть". На форме изменения статуса нажмите кнопку "Сохранить".
Статья базы знаний перейдет в статус "Неактуальна" и будет отображаться в списке разделов и статей базы знаний только для Администратора и пользователей с правами "Менеджер базы знаний".
Перевод раздела или статьи базы знаний в архив
Если раздел или статья базы знаний больше не используются в процессах, их можно скрыть и перевести в архив.
При архивировании раздела в архив переводятся также все вложенные статьи и разделы. Если вам не требуется помещать вложенные объекты в архив, измените их расположение перед архивированием родительского объекта.
Чтобы перевести раздел или статью базы знаний в архив, в карточке перемещаемого раздела или статьи в блоке "Основное" нажмите иконку и подтвердите действие.
После архивирования:
- Карточки раздела, вложенных разделов и статей базы знаний будут помещены в архив и доступны для просмотра в списке архивных объектов.
- Разделы и статьи будут не доступны для прочтения и редактирования.
- Вся история активностей, связанная с разделами и статьями, сохранится в системе.
Просмотр архива
Чтобы посмотреть список архивных разделов базы знаний, на вкладке "Настройки" перейдите на вкладку "Все разделы" и нажмите иконку на панели действий списка.
Чтобы посмотреть список архивных статей базы знаний, на вкладке "Настройки" перейдите на вкладку "Все статьи" и нажмите иконку на панели действий списка.
На экране отобразится список архивных объектов.
Чтобы выйти из режима просмотра архива, нажмите иконку .
Восстановление из архива
Если восстановить верхнеуровневый объект из архива, то вложенные объекты остаются в архиве.
Для восстановления из архива статьи или вложенного раздела необходимо, чтобы их родительский раздел был неархивным. Для этого предварительно восстановите из архива родительский раздел или при восстановлении из архива выберите новое местоположение для статьи или вложенного раздела.
В списке архивных объектов
Чтобы посмотреть список архивных объектов, на странице "Управление знаниями" перейдите на вкладку "Настройки" → "Все разделы" / "Все статьи" и нажмите иконку на панели действий списка.
В списке архивных объектов установите флажок у объектов для восстановления и на панели массовых операций нажмите ссылку "Восстановить из архива".
В карточке архивного объекта
В списке архивных объектов перейдите на карточку архивного объекта и в блоке "Основное" нажмите иконку "Восстановить из архива".
На форме восстановления из архива выберите новое местоположение для статьи или вложенного раздела, если родительский раздел в архиве, и нажмите кнопку "Восстановить из архива".
Удаление раздела или статьи базы знаний
Раздел или статья базы знаний будут удалены из системы без возможности восстановления. Если возможность восстановления раздела или статьи базы знаний необходима, то рекомендуем их скрывать через статус "Неактуальна", либо архивировать.
Чтобы удалить раздел или статью базы знаний, в карточке раздела /статьи в блоке "Основное" нажмите иконку и подтвердите действие.