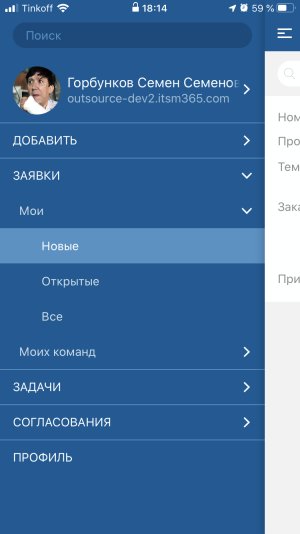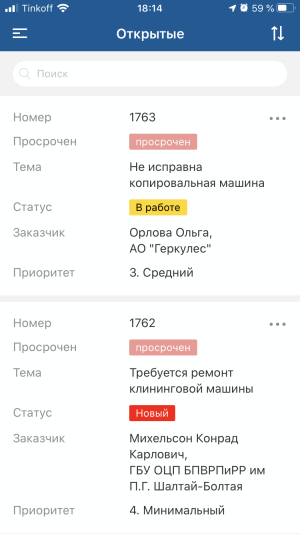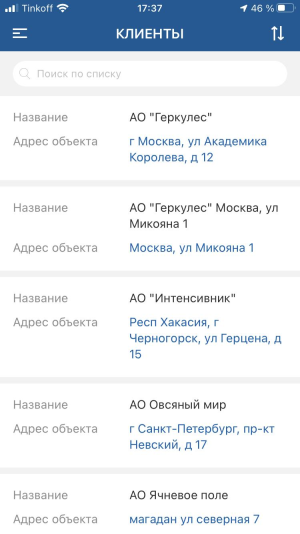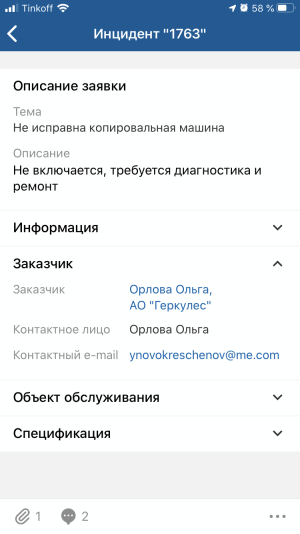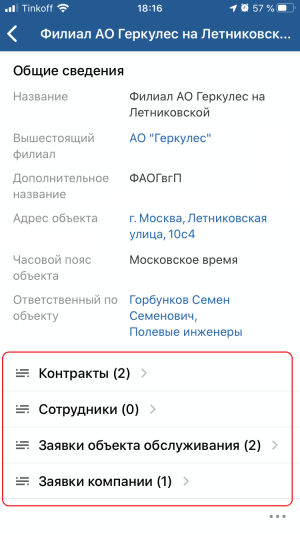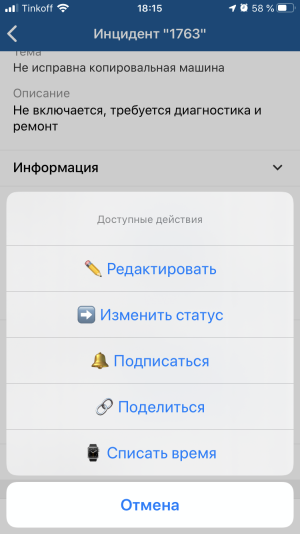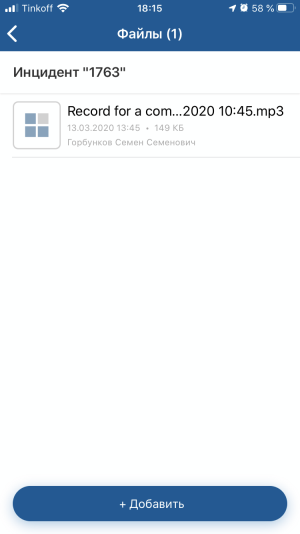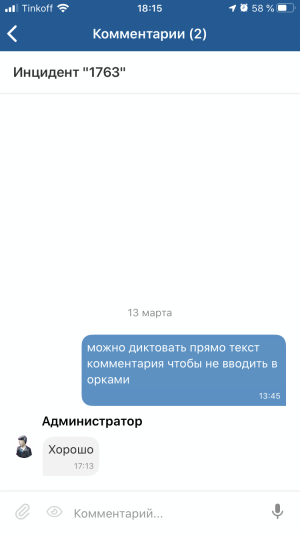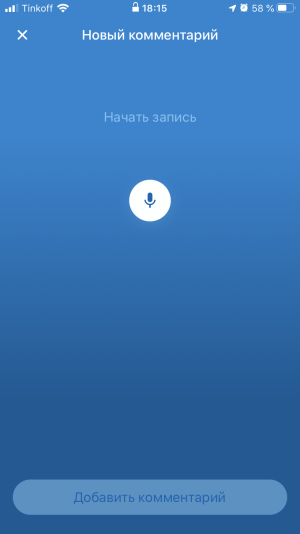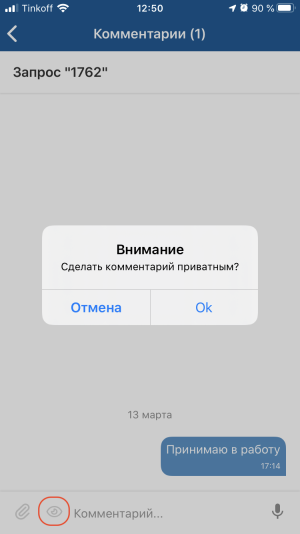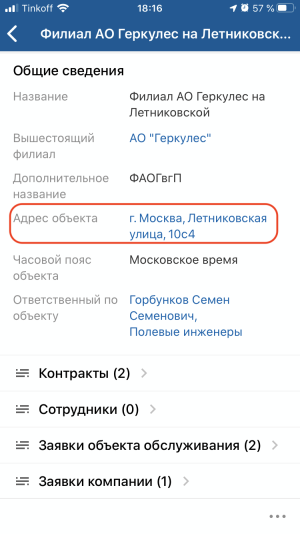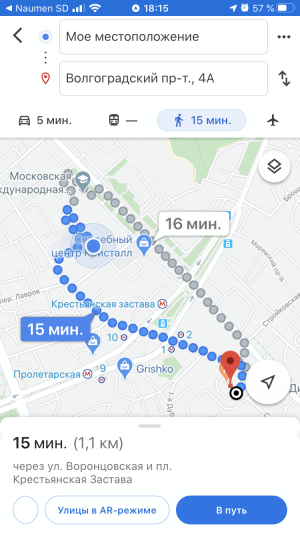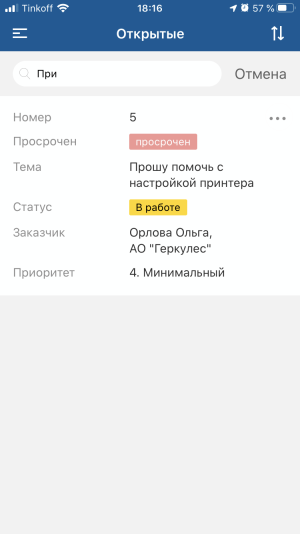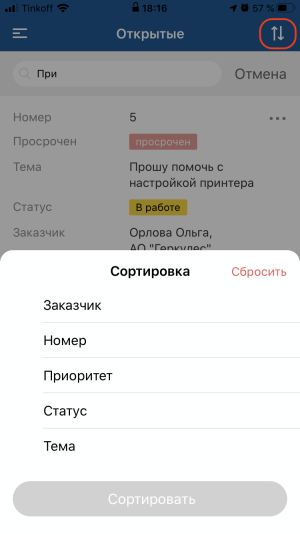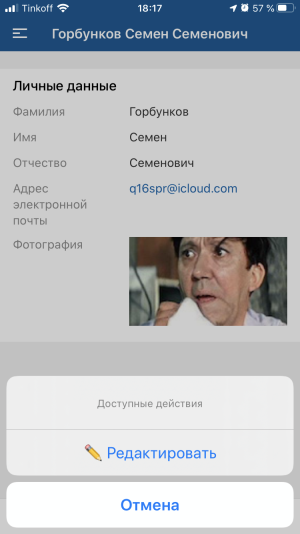Интерфейс сотрудника сервисной службы
Сотрудник сервисной службы может использовать мобильное приложение.
- Списки и карточки объектов
- Меню действий с объектом
- Экран "Файлы"
- Экран "Комментарии"
- Адрес объекта обслуживания
- Сортировка и поиск в списках
- Карточка пользователя
Списки и карточки объектов
Меню мобильного приложения
Меню мобильного приложения предназначено для навигации по мобильному приложению, например, переходу к спискам объектов или формам добавления объектов.
Списки заявок, задач, согласований
Все списки объектов, доступные для просмотра текущему пользователю, отображаются в меню мобильного приложения.
Для перехода к списку объектов разверните раздел ЗАЯВКИ, ЗАДАЧИ, СОГЛАСОВАНИЯ и нажмите на названии списка.
Список клиентов
Для перехода к списку клиентов разверните меню мобильного приложения и нажмите на названии списка КЛИЕНТЫ.
На экране КЛИЕНТЫ отображается список неархивных клиентов с возможностью поиска и сортировки, см. Сортировка и поиск в списках.
Карточка объекта
Для перехода на карточку объекта нажмите на название объекта в списке объектов.
Для удобства работы и экономии места информация структурирована по блокам. Описание заявки отображается вверху. Блоки с дополнительными параметрами расположены ниже, блоки можно сворачивать и разворачивать.
На карточке объекта могут отображаться списки связанных объектов. Список разворачивается на отдельном экране.
Меню действий с объектом
Меню действий с объектом разворачивается при нажатии на иконку вызова меню в списке объектов и в карточке объекта.
Чтобы выполнить действие с объектом, нажмите на пункт меню, соответствующий действию. Набор доступных действий зависит от статуса объекта, прав пользователя и включенных модулей системы (см. Включение и отключение процессов. Метки).
Действие "Поделиться"
Действие "Поделиться" доступно только в мобильном приложении и позволяет отправить другому пользователю ссылку на объект в мобильном приложении через любой мессенджер. Например, можно отправить пользователю ссылку на заявку, которую он сможет открыть в мобильном приложении с другого устройства (при наличии прав доступа к этой заявке).
Экран "Файлы"
На экране "Файлы ()" отображается список всех файлов, прикрепленных к объекту.
Чтобы перейти на экран "Файлы ()", откройте карточку объекта и на нижней панели нажмите иконку вызова экрана "Файлы ()".
Если к объекту прикреплены файлы, то около иконки отображается цифрой количество прикрепленных файлов.
На экране "Файлы ()" можно посмотреть прикрепленные файлы и добавить фото, или видео, или произвольный файл к объекту с мобильного устройства.
Для добавления новых файлов используется кнопка "+Добавить".
Экран "Комментарии"
На экране "Комментарии ()" отображаются комментарии, добавленные в мобильном приложении и веб-приложении.
Чтобы перейти на экран "Комментарии ()", откройте карточку объекта и на нижней панели нажмите иконку вызова экрана "Комментарии ()".
Если к объекту уже добавлены комментарии, то около иконки отображается цифрой количество комментариев.
На экране "Комментарии ()" можно посмотреть, изменить или удалить существующие комментарии, а также добавить новый комментарий.
Добавление комментария
Добавление комментариев доступно как текстом, так и голосом.
Чтобы добавить комментарий голосом, нажмите кнопку "Микрофон". После завершения диктовки нажмите кнопку "Добавить комментарий".
Прикрепление файлов к комментарию
Чтобы прикрепить к комментарию файл из библиотеки или фото, нажмите иконку "скрепка" рядом с полем ввода комментария и выберите соответствующий инструмент мобильного устройства.
Добавленный файл отображается над полем ввода комментария. Рядом с иконкой "скрепка" отображается количество прикрепленных файлов.
Публичные и приватные комментарии
Сотрудник компании может создать как публичные комментарии, так и приватные.
Приватность комментария устанавливается до его отправки.
Приватность комментария можно отменить повторным нажатием на иконку приватности, комментарий станет публичным.
Адрес объекта обслуживания
Адрес объекта обслуживания отображается в виде ссылки на карты Google.
Если на мобильном устройстве установлено приложение Google Maps, то с помощью данного приложения можно построить маршрут до объекта обслуживания. Приложении Google Maps открывается при нажатии на адрес в карточке заявки или карточке объекта обслуживания.
Сортировка и поиск в списках
Для удобной навигации в списках предусмотрен поиск и сортировка.
Поиск в списке
Для поиска введите ключевое слово или его часть, список будет отфильтрован по поисковой строке
Сортировка списка
На экране списка нажмите иконку "сортировка" на верхней панели справа, укажите параметры сортировки и нажмите кнопку "Сортировать" для применения правил сортировки.
Карточка пользователя
Пользователь может посмотреть и отредактировать персональную информацию.
В меню мобильного приложения выберите "ПРОФИЛЬ", затем в меню действий с объектом нажмите "Редактировать", внесите и сохраните изменения.