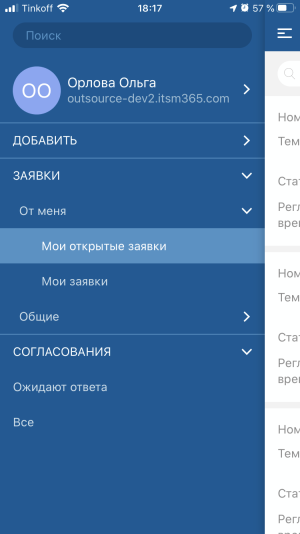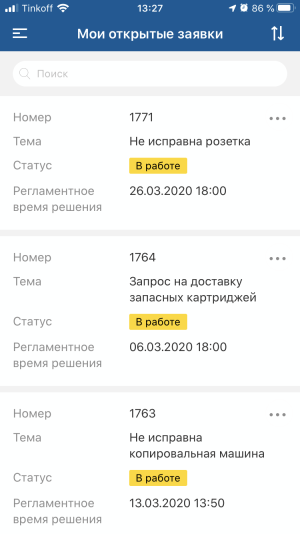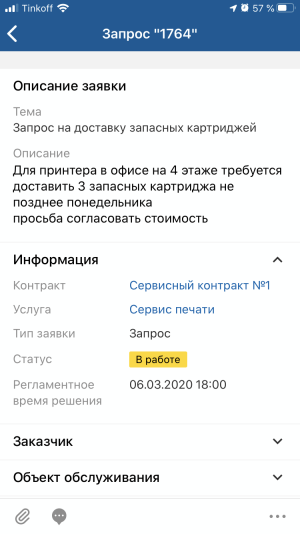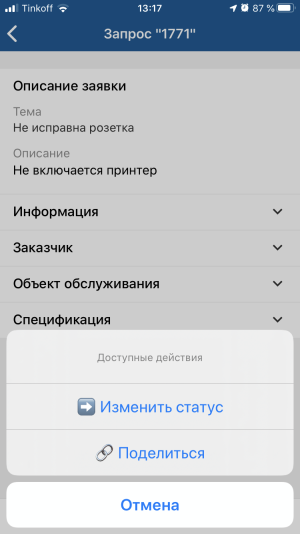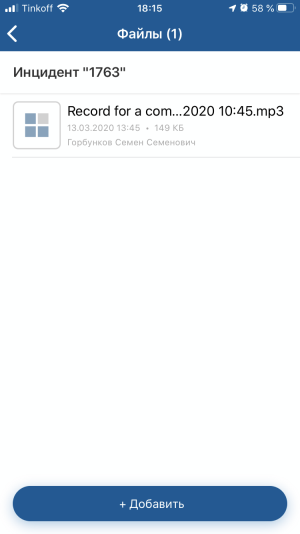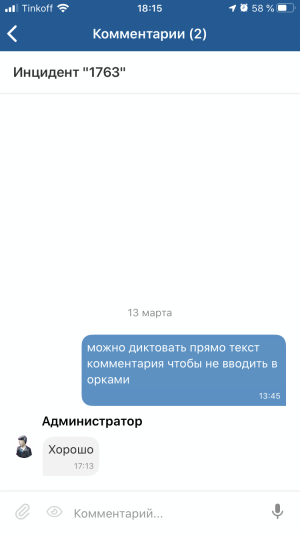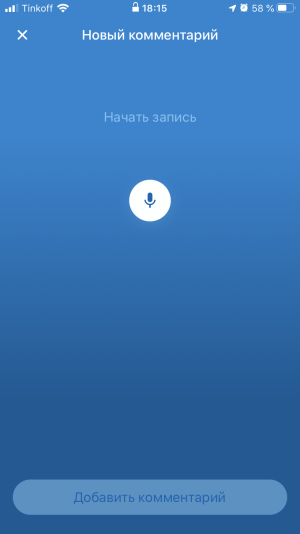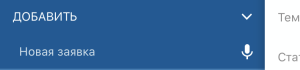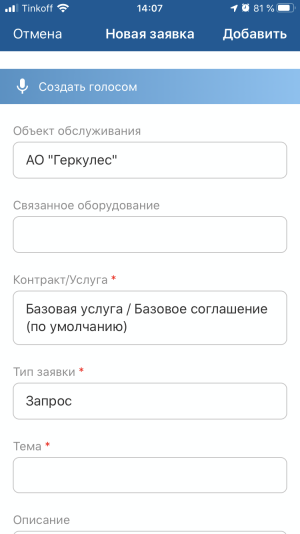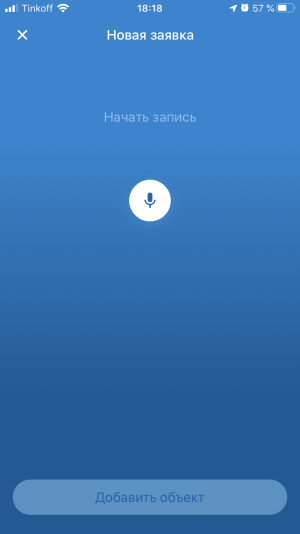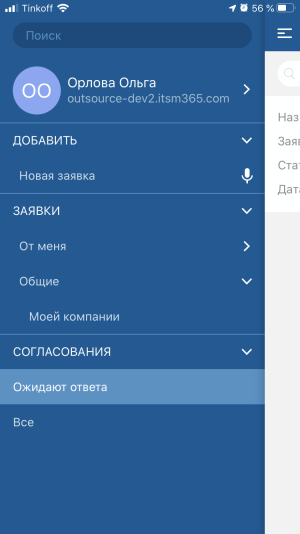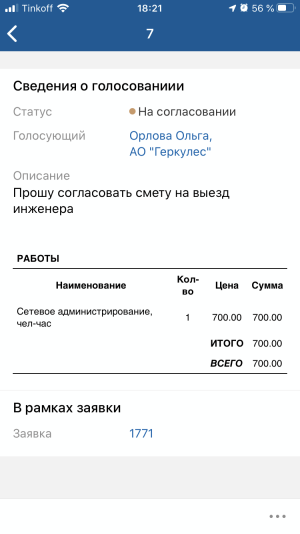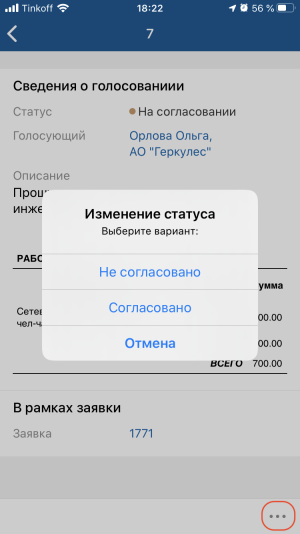Интерфейс заказчика (сотрудника клиента)
Любой сотрудник клиента, имеющий доступ в Личный кабинет, может использовать мобильное приложение.
Работа с заявками
Списки заявок доступны в меню мобильного приложения в разделе ЗАЯВКИ.
Все заявки сгруппированы по спискам:
-
От меня (заявки, инициированные пользователем):
- Мои открытые заявки (заявки, по которым ведется работа)
- Мои заявки (все заявки)
-
Общие (заявки, созданные другими сотрудниками):
- Моей компании
Список "Общие" доступен, если у пользователя есть соответствующие права.
Для перехода к списку объектов разверните раздел ЗАЯВКИ и нажмите на названии списка.
Для перехода на карточку объекта нажмите на название объекта в списке объектов.
Для удобства работы и экономии места информация структурирована по блокам. Описание заявки отображается вверху. Блоки с дополнительными параметрами расположены ниже, блоки можно сворачивать и разворачивать.
Меню действий с заявкой
Меню действий с объектом разворачивается при нажатии на иконку вызова меню в списке объектов и в карточке объекта.
Чтобы выполнить действие с объектом, нажмите на пункт меню, соответствующий действию.
В статусе "Завершен" клиент может принять работы и закрыть заявку или возобновить работы (действие "Изменить статус").
Действие "Поделиться"
Действие "Поделиться" доступно только в мобильном приложении и позволяет отправить другому пользователю ссылку на объект в мобильном приложении через любой мессенджер. Например, можно отправить пользователю ссылку на заявку, которую он сможет открыть в мобильном приложении с другого устройства (при наличии прав доступа к этой заявке).
На экране "Файлы ()" отображается список всех файлов, прикрепленных к заявке.
Чтобы перейти на экран "Файлы ()", откройте карточку заявки и на нижней панели нажмите иконку вызова экрана "Файлы ()".
Если к заявке прикреплены файлы, то около иконки отображается цифрой количество прикрепленных файлов.
На экране "Файлы ()" можно посмотреть прикрепленные файлы и добавить фото, или видео, или произвольный файл к объекту с мобильного устройства.
Для добавления новых файлов используется кнопка "+Добавить".
На экране "Комментарии ()" отображаются комментарии, добавленные к заявке в мобильном приложении и в веб-приложении.
Просмотр комментариев
Чтобы перейти на экран "Комментарии ()", откройте карточку заявки и на нижней панели нажмите иконку вызова экрана "Комментарии ()".
Если к заявке уже добавлены комментарии, то около иконки отображается цифрой количество комментариев.
На экране "Комментарии ()" можно посмотреть, изменить или удалить существующие комментарии, а также добавить новый комментарий.
Добавление комментария
Добавление комментариев доступно как текстом, так и голосом.
Чтобы добавить комментарий голосом, нажмите кнопку "Микрофон". После завершения диктовки нажмите кнопку "Добавить комментарий".
Прикрепление файлов к комментарию
Чтобы прикрепить к комментарию файл из библиотеки или фото, нажмите иконку "скрепка" рядом с полем ввода комментария и выберите соответствующий инструмент мобильного устройства.
Добавленный файл отображается над полем ввода комментария. Рядом с иконкой "скрепка" отображается количество прикрепленных файлов.
Важные события, которые происходят с заявкой клиента сопровождаются PUSH уведомлениями в мобильный телефон.
При получении уведомления пользователь может открыть заявку по ссылке из уведомления.
Создание новой заявки
Чтобы создать новую заявку, в меню мобильного приложения выберите ДОБАВИТЬ→ Новая заявка. На экране добавления заявки заполните атрибуты и нажмите "Добавить", будет создана новая заявка
Параметры заявки:
- объект обслуживания;
- оборудование (если есть);
- услуга;
- тип заявки;
- тема;
- описание;
- срочность.
Голосовое создание заявки
Текст заявки можно записать голосом, для этого нажмите на значок "Микрофон" в меню ДОБАВИТЬ или кнопку "Создать голосом" на форме добавления заявки. Откроется экран голосового ввода. После завершения диктовки нажмите "Добавить объект".
Согласования
Согласования создаются сотрудниками сервисной службы, клиент может согласовать или отклонить согласование. Результат ответа автоматически фиксируется в системе, ответственный по запросу со стороны сервисной службы получит уведомления об ответе клиента.
Запросы на согласование, в которых клиент является участником, доступны в меню СОГЛАСОВАНИЯ и разделены на два списка:
- Ожидают ответа (текущие открытые запросы на согласования, по которым сервисная служба ждет ответ);
- Все (история завершенных запросов на согласование).
PUSH уведомление о запросе на согласование
При поступлении нового запроса на согласование сотруднику клиента приходит PUSH уведомление.
При получении уведомления пользователь может перейти к согласованию по ссылке из уведомления.
Карточка согласования
Перейти на карточку согласования можно по ссылке из puch уведомления или из списка согласований.
Карточка согласования содержит параметры согласования и ссылку на заявку, в рамках которой инициировано согласование.
Ответ на согласование
Чтобы ответить на согласование, откройте меню действий с объектом и нажмите на пункт меню "Изменение статуса" и выберите "Согласовано" или "Не согласовано".
Все согласования сохраняются в списке "СОГЛАСОВАНИЯ → Все" и доступны для просмотра.